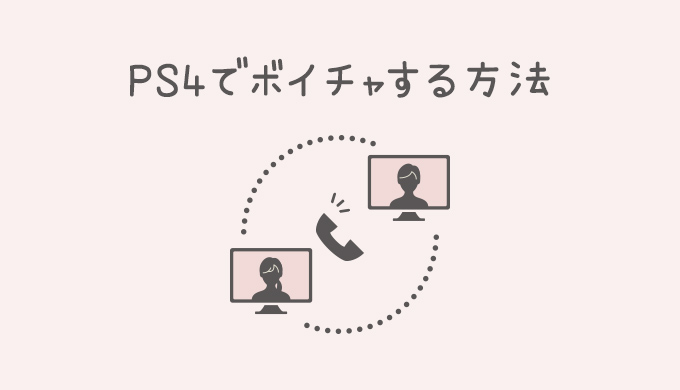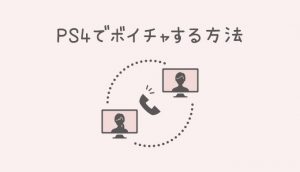ボイチャをするのに必要なもの
- マイク付きのイヤホンもしくはヘッドセット
- PS plusの加入
- ネットワーク環境
① マイク付きのイヤホンもしくはヘッドセットについて
とりあえず今すぐボイチャしたいならコレ
もし今手元にヘッドセットやマイクが無い人は、プレステ付属のイヤホンマイクもしくはiPhone付属のイヤホンも使えます。

ただし、プレステ付属のものも、iPhoneイヤホンも、音質・マイク音質ともに悪いです。
ヘッドセットがないからとりあえず「今だけ」という時なら全然ありですが、これを長期的に使用するのは、フレンドにとって申し訳ないかと思います。
私も最初これを使っていましたが、フレンドに「耳障り」だといわれたことがあります(笑)
ヘッドセットを買おうと思うけど、そんなにお金をかけられない方はコレ
私も実際に使用していました。音質は、はっきり言って「普通」です。
ただ、「マイク」の音質がとても良い!
お値段が3,000円程度なのでコスパ高い商品です。
私も2~3年愛用していました。
丸一日ゲームしているときでも、締め付けられる感じもありませんでした。
とりあえずボイチャを始めようとしている人が最初に買う物としてオススメできるヘッドセットです。
せっかくヘッドセットを買うなら『最高』が欲しい方はコレ
音のリアルさが倍増して、360度立体で音が聞こえるからゲームへの没入感がupしました!
付け心地もクッション性が抜群で全く痛くなりません
お値段は高いですが、イヤホンとかヘッドホンって、値段なりの価値がありますよね。
一つ難点だと思ったのは、マイクの性能があまりよくありませんが、実況などするわけでなく会話が成立すればOKということであれば、差し支えないレベルです。
立体音響は特にFPSなどのシューティングゲームする方にオススメです。
ボイチャ設定の手順
STEP① 使用するヘッドセット or イヤホンを差し込みます
先端がイヤホンタイプなら、コントローラーに差し込みます。


先端がUSB端子なら、本体のコントローラーを差し込むところに差し込みます。


STEP② 機器をきちんと認識しているか確認します
[設定]>[周辺機器]>[オーディオ機器]を開き、[入力機器][出力機器]の項目で、接続した機器が認識できているか確認します。
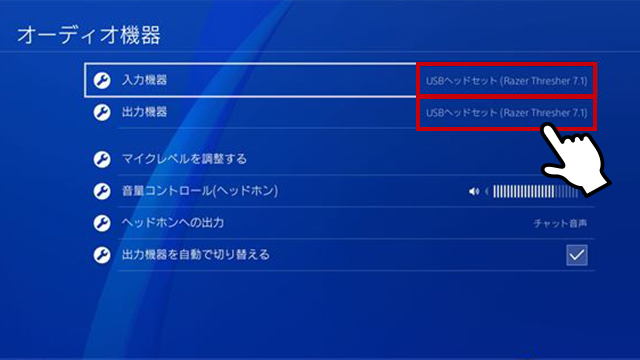
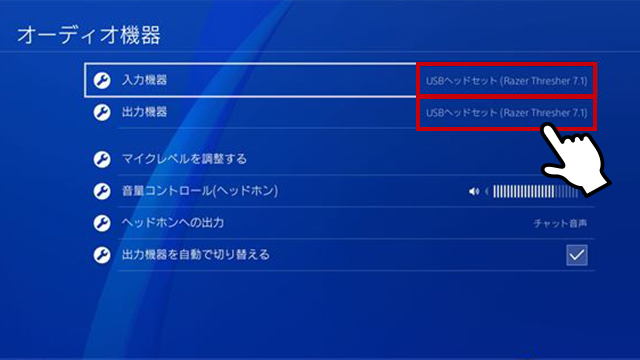
STEP③ パーティーを作成します
他のフレンドにパーティの存在を知られていいなら公開、だめなら非公開にして作成します。
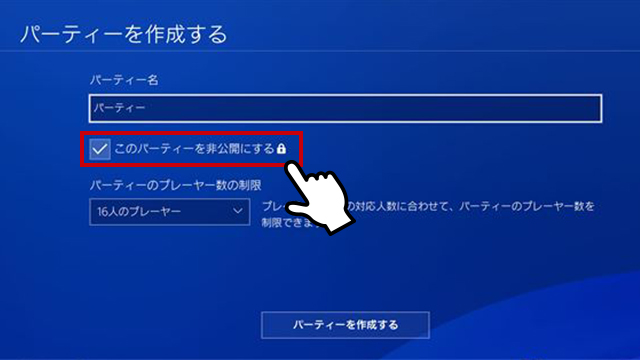
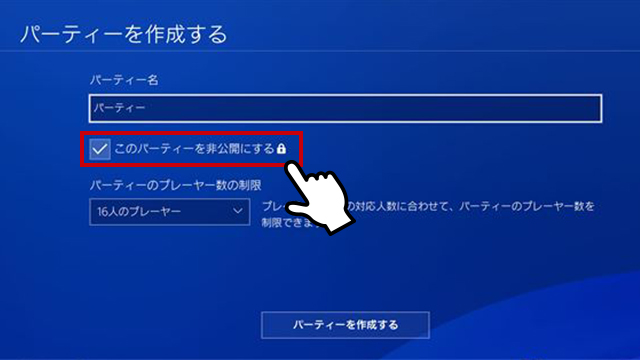
パーティー設定を開きチャット音声から「パーティのチャットを優先する」にチェックをいれます。
これでチャット音声はフレンドのみに聞こえるようになります。
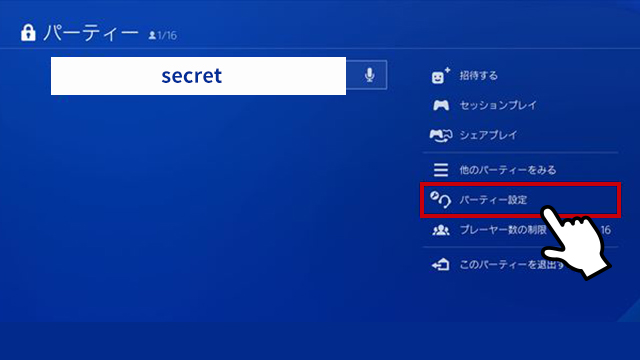
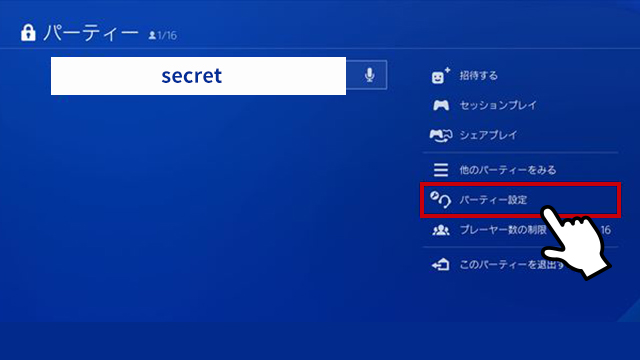
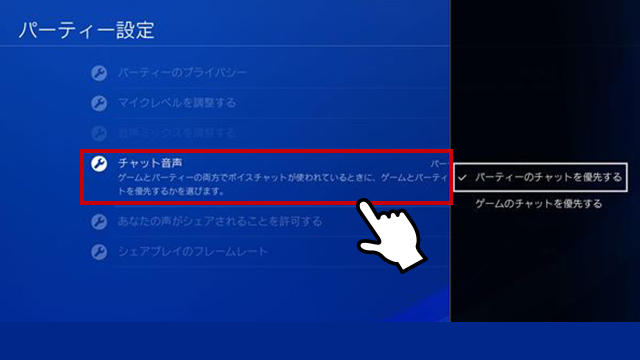
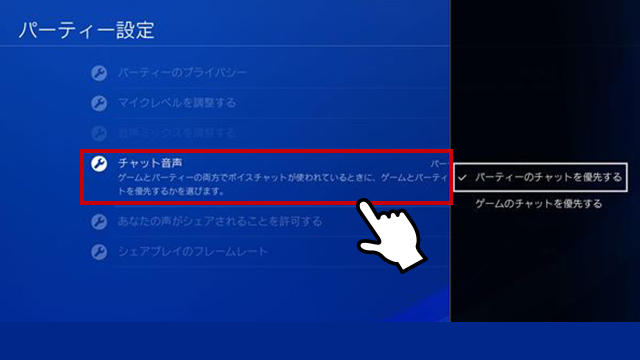
あとはボイチャをするフレンドを招待すればボイチャ開始です
マイク音量の設定方法
コントロール真ん中にある [PSボタンを長押し]>[マイク音量の調整]を開くと調整できます。
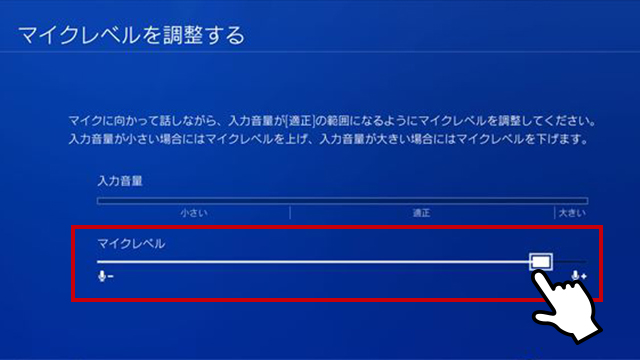
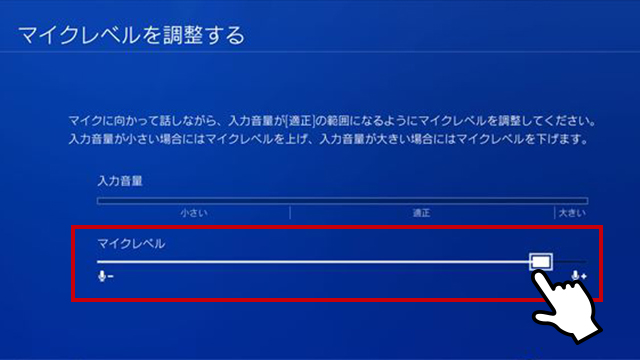
一時的に即座にミュートにする方法
お持ちのヘッドセットマイクもしくやイヤホンマイクのリモコンに、ミュート機能があるかどうかまず確かめてください。
このようなリモコンがあれば、ON/OFFを即座に切り替えられます。


また、ヘッドセットマイクによく搭載されている機能に「跳ね上げミュート」というのがあります。
跳ね上げミュートってなに?
マイクの部分を上にくいっと上げるだけでミュートになる機能のことです。


相手がマイクを持っていない場合の対処方法
その場合は、Line通話やskypeなど、音声通話アプリを利用しましょう。
わたしが一番オススメなのは、「Discord」です。
Discordオススメの理由
- 生活音などの無駄な音を省いてくれる
- 音質が良く、複数人で遊んでいるときに、個別で音量の調整をすることができる
- 通話したい人だけが、作成されたボイスチャットのチャンネルに入ればすぐに音声通話ができるため
- 相手を呼び出す必要がない
まとめ
以上PS4でのボイチャの方法を説明してまいりました。
私が強く言いたいのは、マルチプレイでよく遊ぶ人ならPS付属のマイクやiPhoneマイクをずっと使い続けずに、専用のヘッドセットの購入をお勧めします。
自分はいいですが、雑音が相手にはいってしまうとゲームに集中できませんからね。
この記事が快適なボイチャ環境構築の一助となれば幸いです。