11月6日、PlayStation Supportの公式YouTubeチャンネルにて、PS5に関する3つの解説動画「推奨する設定」「アカウントの使用」「PS4本体からのデータ転送」が公開となりました。
これら3つの動画の中から、あなたが実際にPS5を手にしたときに必要な設定方法や、PS4からのデータの移行方法などを分かりやすく補足しながら解説してまいります。
① 開封の儀

これはもう言わずもがなですが、大事なことなので記載しました。
思い返せば2019年4月16日に、次世代機の名称が「PlayStation5」に決定し、さらに2020年の年末商戦期の発売を予定していることが2019年の10月に明らかとなりました。
そして2020年の1月にPS5のロゴがお目見えとなり、3月ごろからPS5に搭載される技術が次々と公開されていきました。

新型コロナウイルスの影響により世の中は自粛モードとなり、nintendoSwitchをはじめとするゲーム機が手に入りにくい状況に陥り、また開発会社でも在宅勤務により作業工程の遅れが発生することもありました。
ゲーム機の部品生産工場でも、需要に追い付かないという状況もあったでしょう。
PS5は本当に年内に発売されるのだろうかと誰もが危惧していましたが、9月17日、価格発表とともに発売日がいよいよ公開されました。

ようやく手にすることができるのだという希望が見えたにも関わらず、発売当日に手に入れることができた人はごく僅か。
よって、発売当日に手に入れることができた幸運な人は、手に入れることができなかった人の想いを背負ってPS5の開封をする義務があるのではないかと思っています。
決して雑に扱わず、環境と心を落ち着けて、まずはこの開封の儀をお楽しみください。
② 電源を入れる~サインインする
PS5では、決定ボタンが「✖」ボタン、キャンセルボタンが「○」ボタンですのでご注意ください。
PS4でプレイしていたときの自分のアカウントでPS5にサインインすると、フレンド情報や、トロフィー、ウォレット残高、動画、音楽をPS5で利用することができます。

① PS5本体の電源を付けて、ケーブルでコントローラーと接続してください。

② インターネットの接続設定をします。
WiFiを使う人ならパスワードを入力し、直接繋ぐ人はLANケーブルをPS5本体に繋いでください。
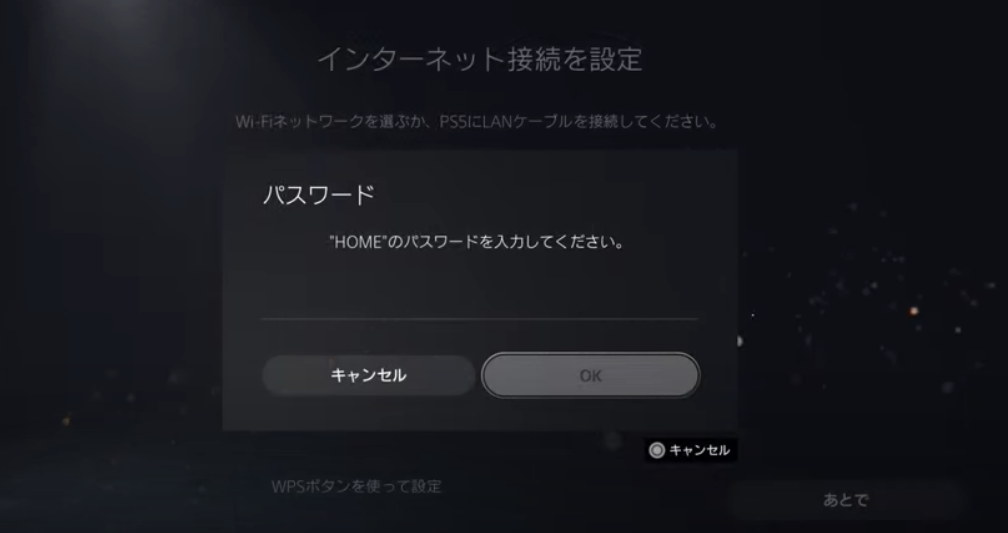
③ システムソフトウェアをアップデートします。
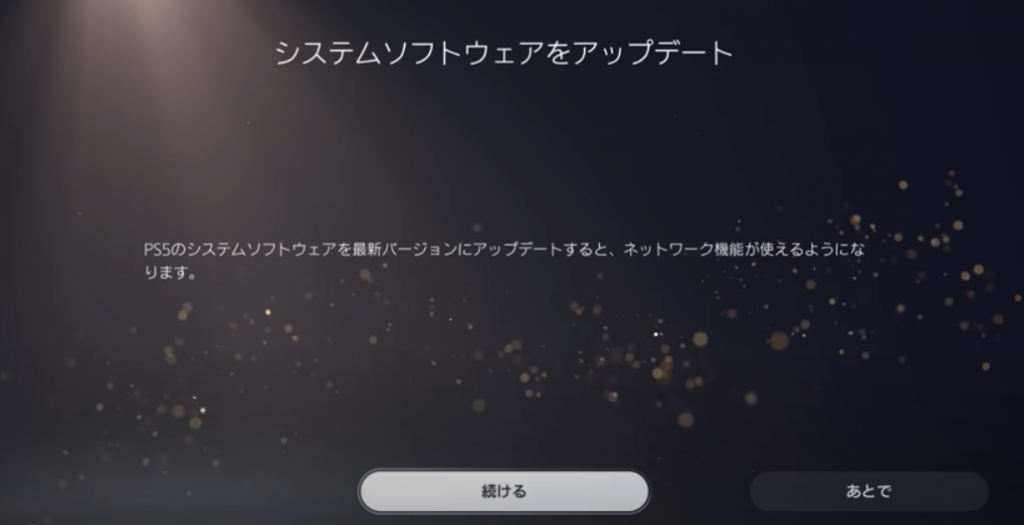
④ すると、サインインの方法が2つ表示されます。
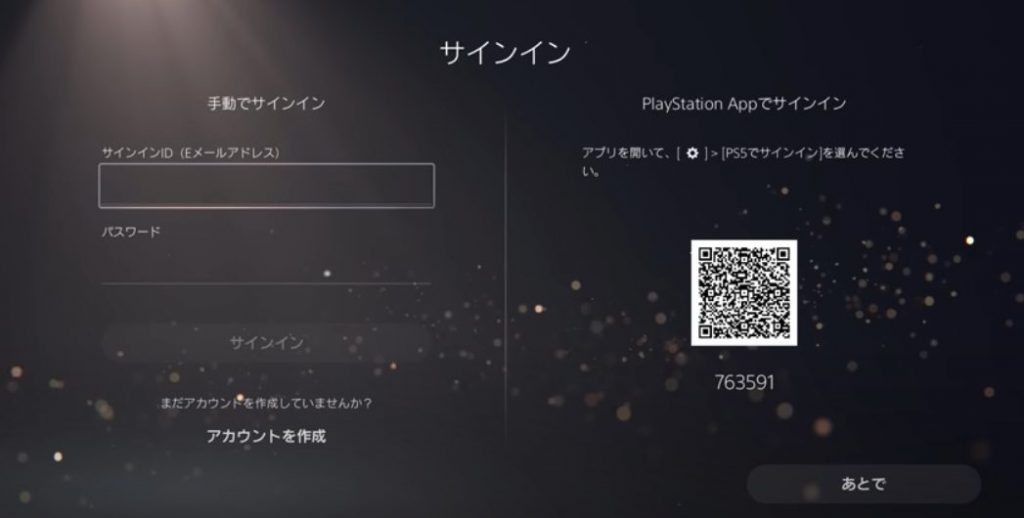
左側にID(メールアドレス)とパスワードを入力するか、もしくはPSアプリを用いてサインインしましょう。
PS5になった記念にアカウント名を変えたい人へ
画面右上のフレンドアイコンを押して、[プロフィール]を選択します。
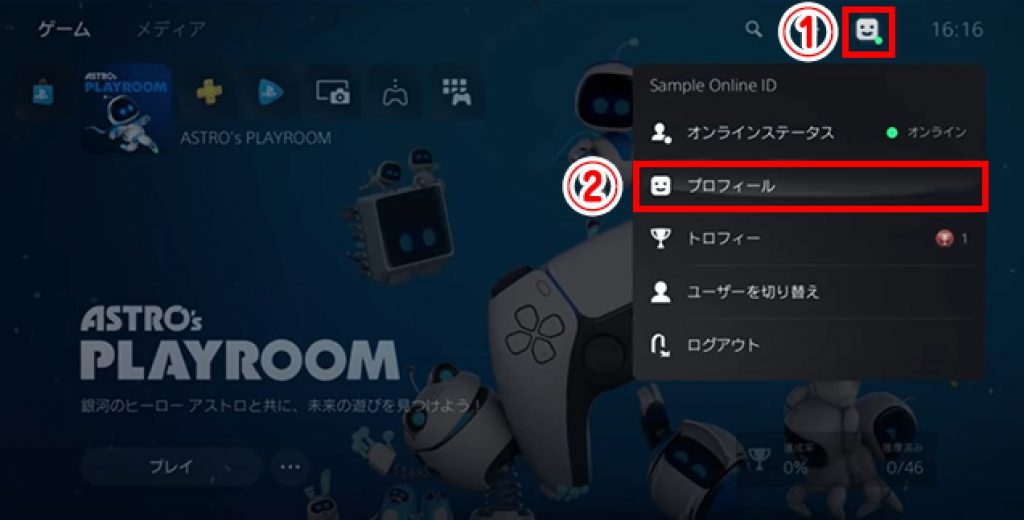
[プロフィールを編集]を選択します。
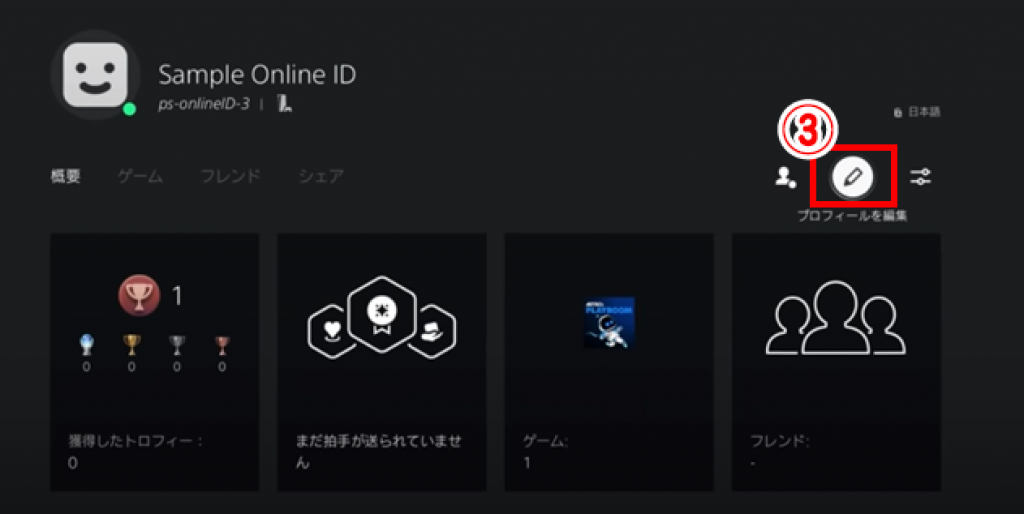
[オンラインID]を選択すると変更できます。
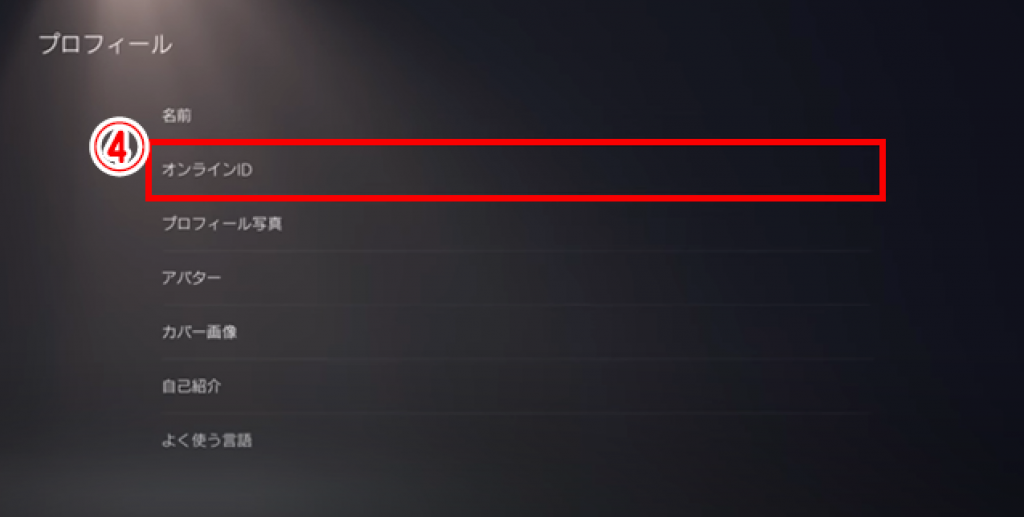
③ PS4からゲームソフトのデータを移行する
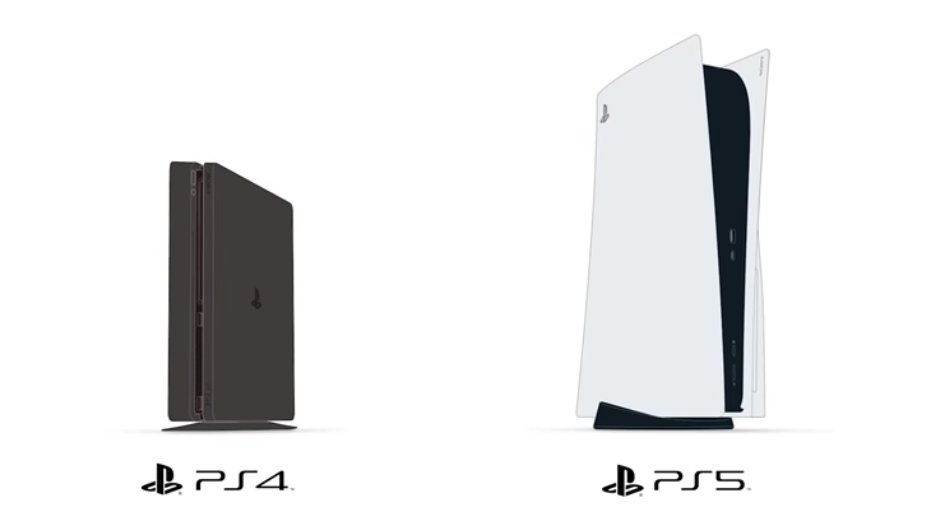
PS4のゲームを引き続きPS5でプレイするための方法を解説します。
PS5では、後方互換機能により、下記PS4のソフト10タイトル以外のゲームをプレイすることができます。
- DWVR
- Afro Samurai 2 Revenge of Kuma Volume One
- TT Isle of Man – Ride on the Edge 2
- Just Deal With It!
- Shadow Complex Remastered
- We Sing
- Hitman Go: Definitive Edition
- Shadwen
- Robinson: The Journey(日本で提供されてい)
- Joe’s Diner(日本で提供されている)
※発表されたリストには掲載されていませんでしたが、「P.T.」がPS5で動作しなかったようです。
PS4のゲームをPS5に移動する方法は4つあります。
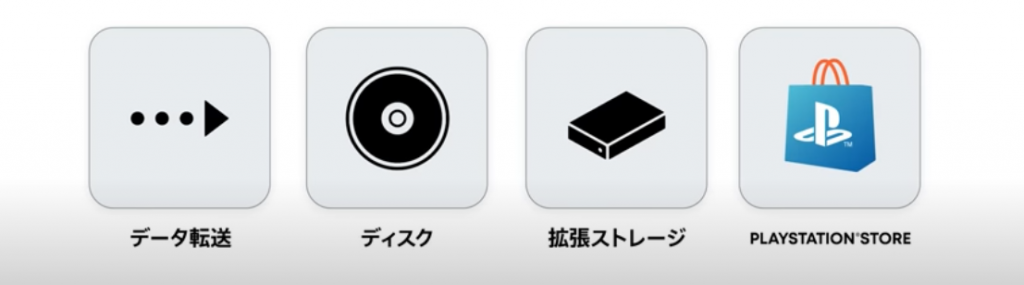
方法① データ転送
PS4本体を最新のシステムソフトウェアにしておく必要があります。
①[設定]>[システムソフトウェアアップデート]を選択します。
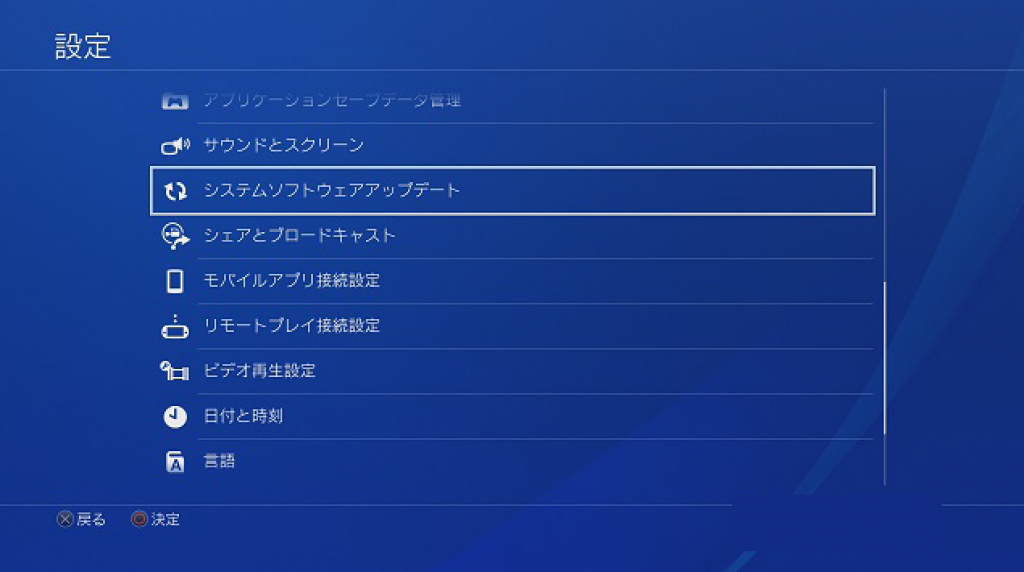
②[次へ]を選択してください。
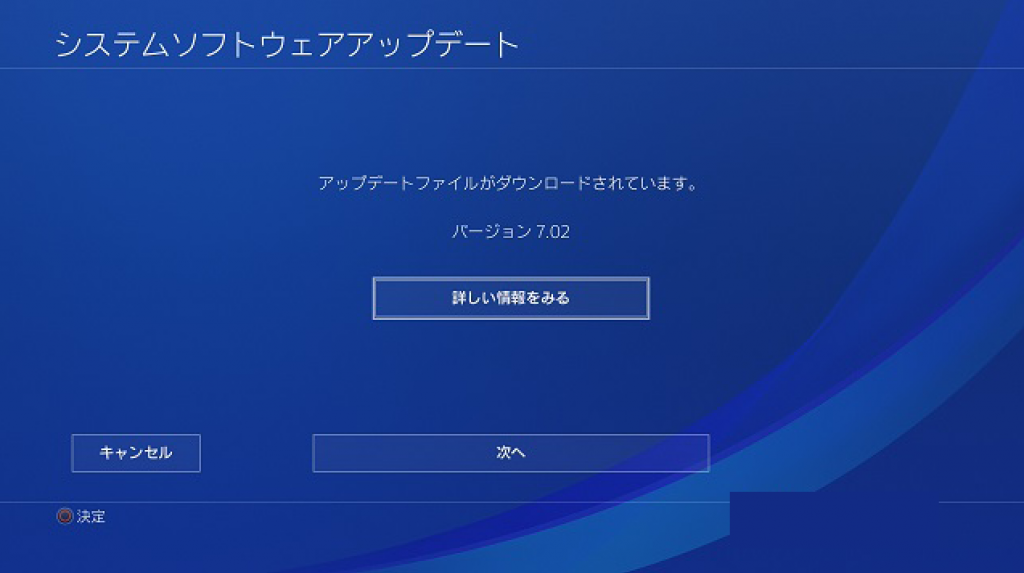
③[アップデート]を選択すると、最新のバージョンにアップデートを開始します。
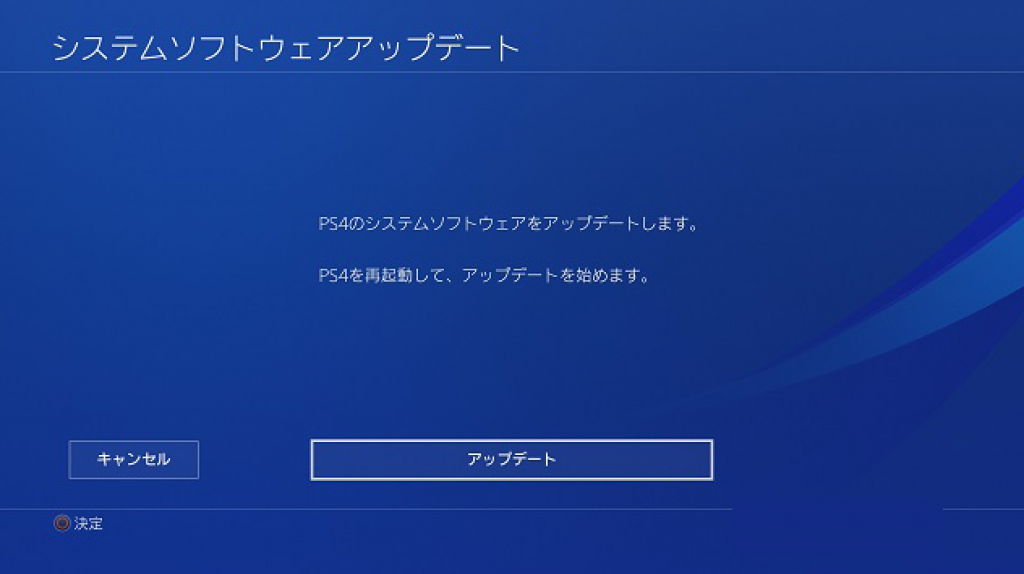
④ PS5で使用するアカウントと同じアカウントでログインしていることを確認してください。
⑤ PS4本体とPS5本体とを同じネットワークで接続します。
WiFiの場合は、2台をLANケーブルで接続すると、転送時間を短縮することができます。
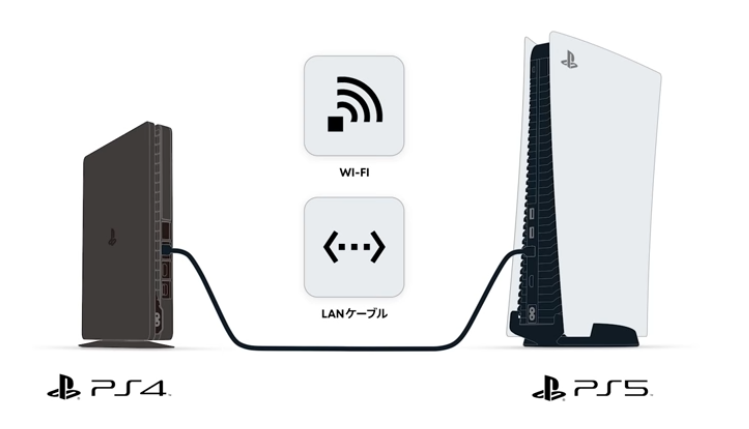
⑥ ここまで準備できたら、PS5の画面の指示に従い、データを移行します。
セーブデータの移行も、この方法で出来ますね。

データの移行中でもPS5でゲームをプレイすることができます。
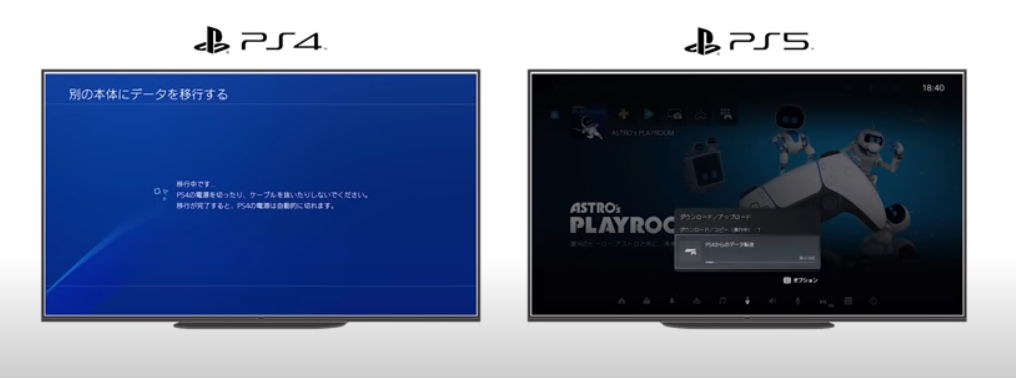
方法② ディスク

パッケージ版のディスクがある場合は、PS5本体に挿入すれば自動的にゲームデータがインストールされます。
方法③ 拡張ストレージ

PS4のソフトをインストールしている外付けHDDがある場合は、それを直接PS5に接続することでストレージ内のソフトをプレイすることができます。
公式では、PS4のソフトは外付けHDDを使い、PS5のソフトは、内蔵SSDを使うことを推奨しています。
PS5のソフトのために本体のSSDの空き容量を確保するためですね。
PS5で内蔵SSDを拡張することはできるのか?
PS5本体そのものはSSDの増設が可能な設計になっていますが、発売日の時点では増設に制限がかけられているそうです。(増設しても認識されない)
ただし将来的にはこの機能はアップデートにて有効になると海外メディア向けにSIEが正式に回答しました。
方法④ PLAYSTATION STORE
PLAYSTATION STOREで購入したゲームなら、PS5本体にゲームを購入したアカウントでサインインし、「ゲームライブラリ」あるいは、「PLAYSTATION STORE」から再度ゲームをダウンロードすることができます。
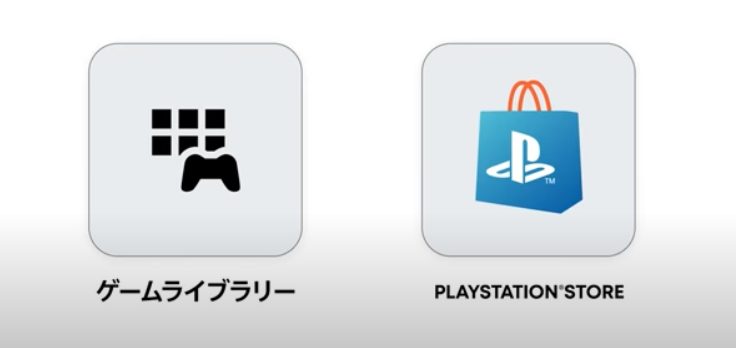
④ セーブデータの移行
セーブデータは、「データ転送」「PlayStationPlusのクラウドストレージ」「USB」の3つの方法で移行させることができます。
① データ転送
PS4からゲームソフトのデータを移行するの「データ転送」で解説した内容と同じですので、こちらをご参照ください。
② PlayStationPlusのクラウドストレージ
PlayStationPlusのサービスに加入している方は、クラウド上にセーブデータをアップロードしておけばPS5本体にダウンロードすることができます。
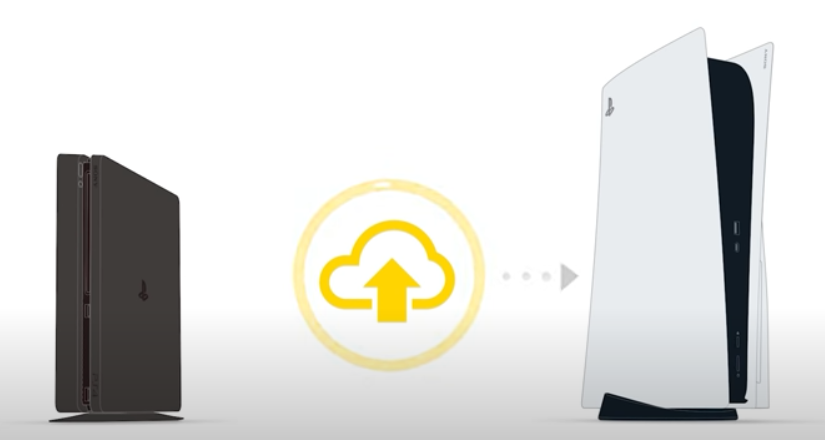
PS4本体であらかじめ下記の手順を行いましょう。
①[設定]>[アプリケーションセーブデータ管理]>[本体ストレージのセーブデータ]から[オンラインストレージにアップロードする]を選択します。
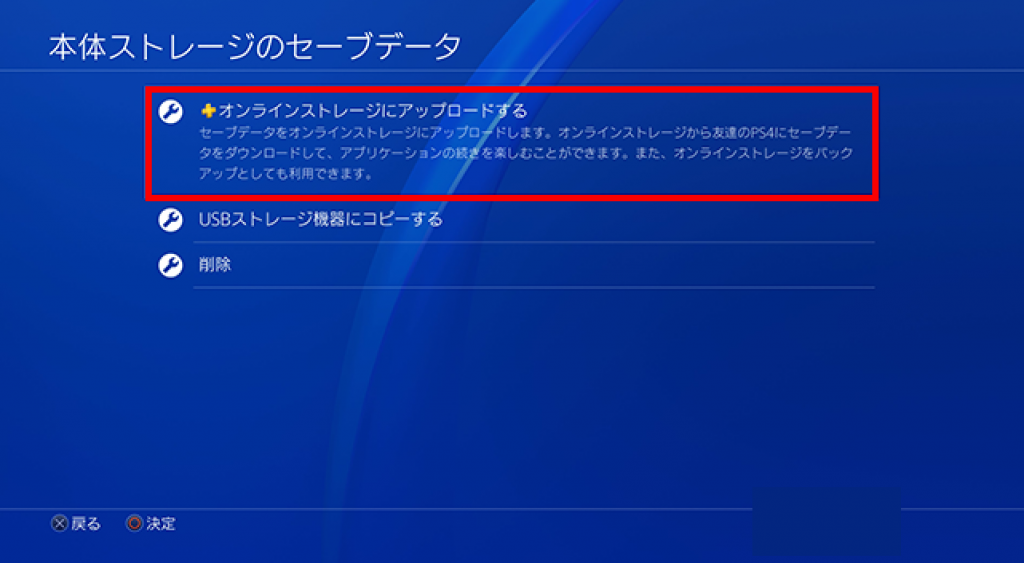
② アップロードしたいセーブデータを選択します。
すべてを一括で選択したい場合は、オプションボタンを押して、全て選択にすればOKです。
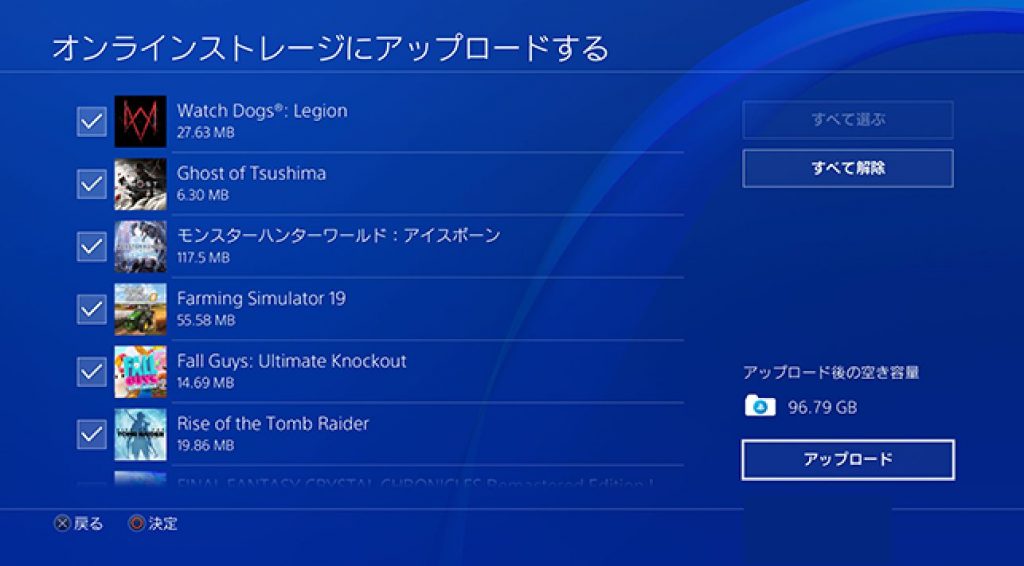
③ 画面右下のアップロードを押せば完了です。
④ PS5本体では、オンラインストレージのセーブデータを「ダウンロード」すれば、無事セーブデータの移行が完了です。
③ USB
① PS4にUSBストレージを差します。
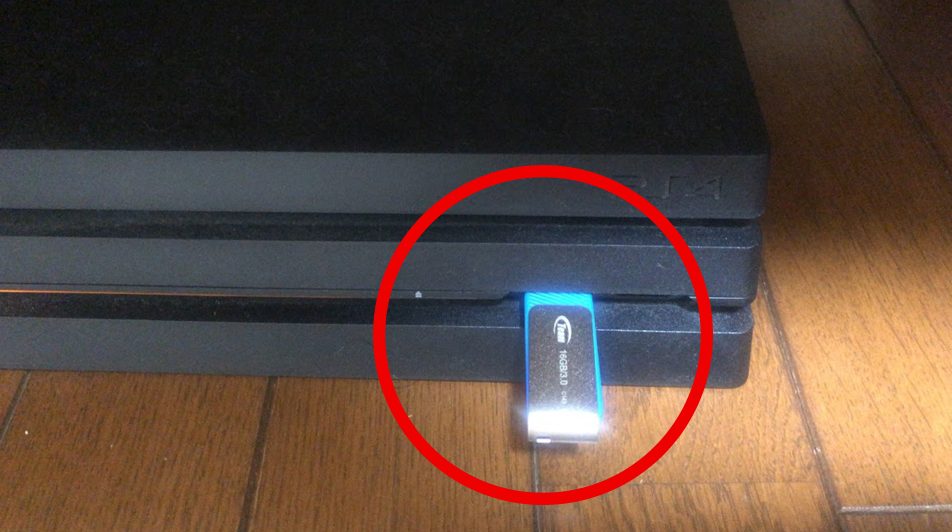
②[設定]>[アプリケーションセーブデータ管理]>[本体ストレージのセーブデータ]から[USBストレージ機器にコピーする]を選択します。
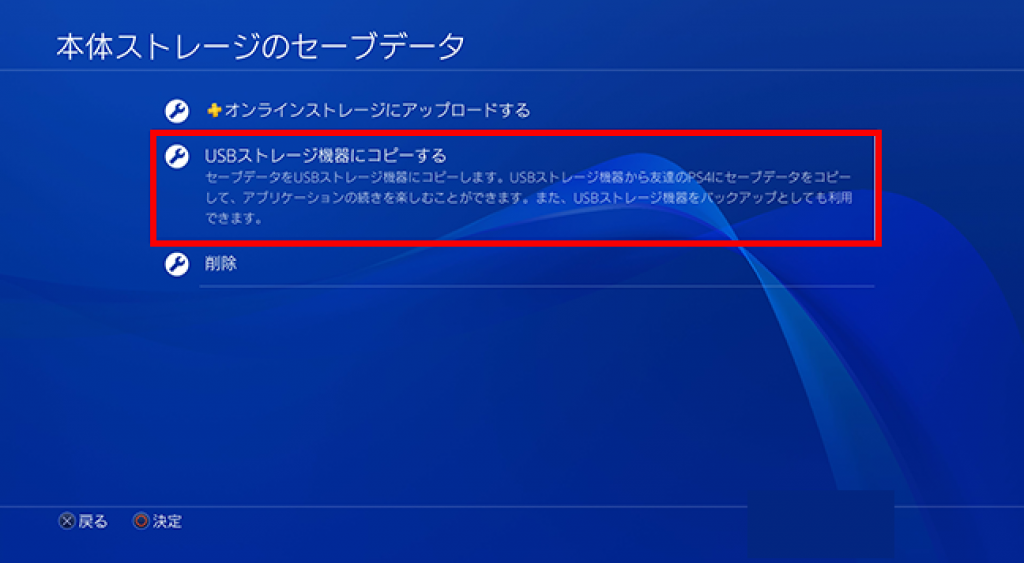
③ アップロードしたいセーブデータを選択します。
すべてを一括で選択したい場合は、オプションボタンを押して、全て選択にすればOKです。
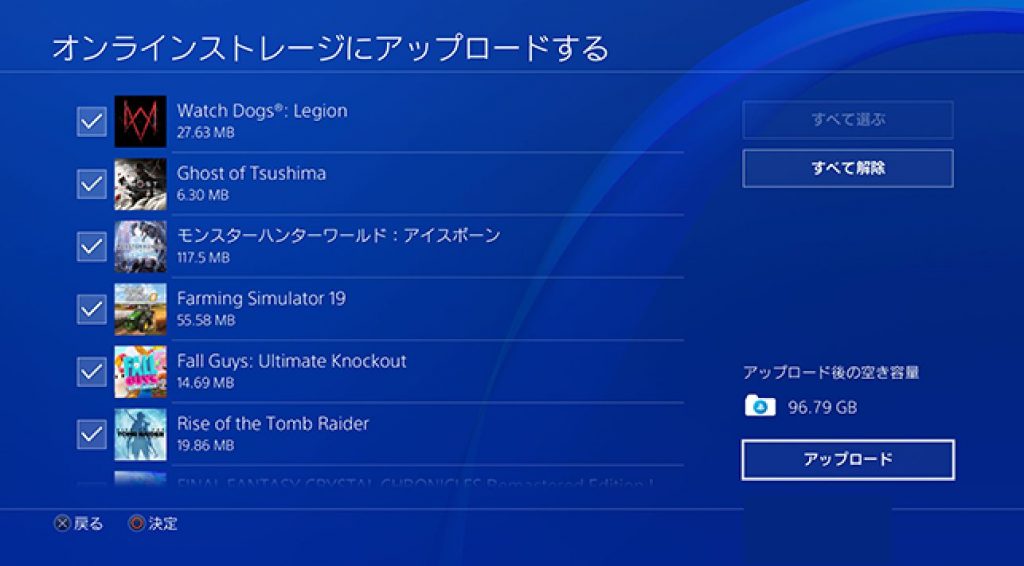
④ USBストレージをPS5本体にさして、セーブデータを読み込みましょう。
このとき、必ず同じアカウントでログインしてください。
⑤ PS5を最大限楽しむための設定項目

① まず画面右上の歯車のアイコン[設定 ]を選択します。
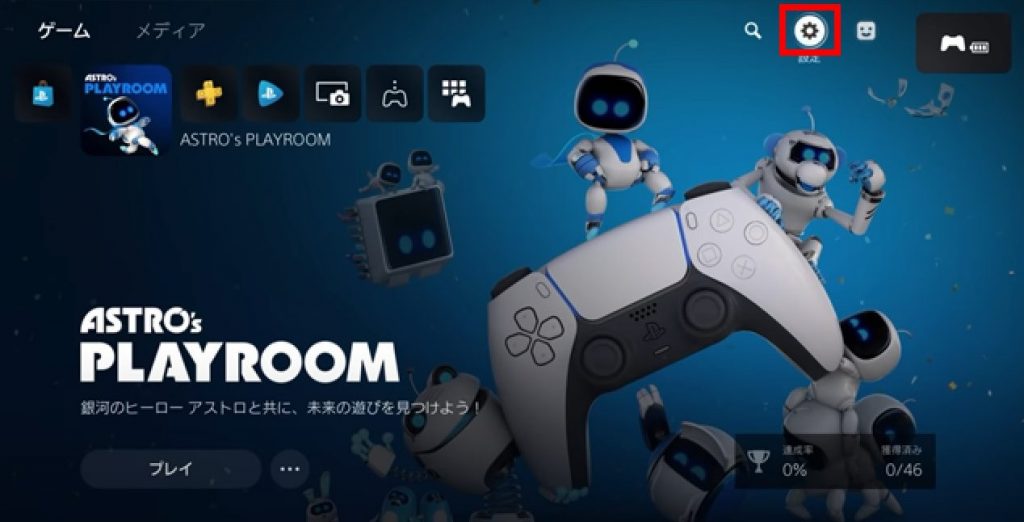
② まずは[サウンド]を開きましょう。
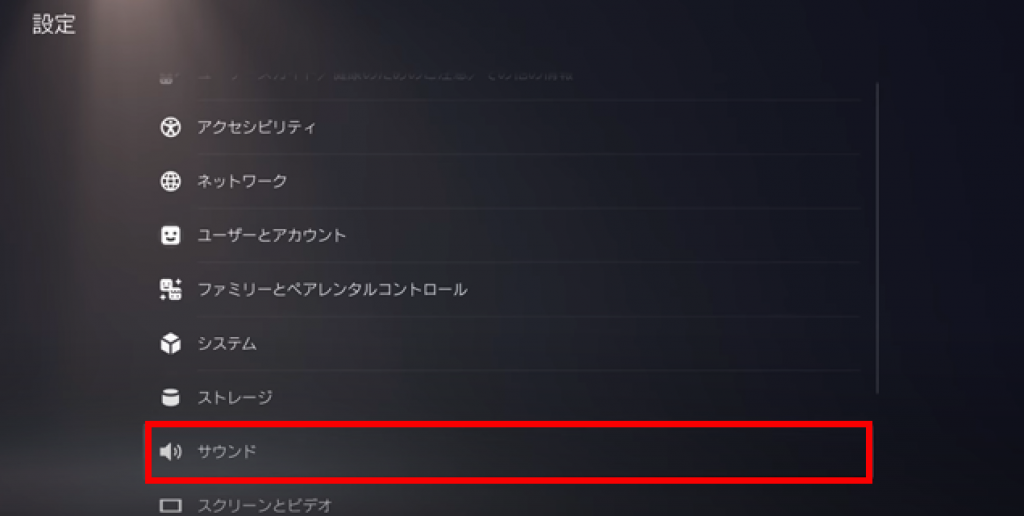
③ [音声出力]の項目の中にある3Dオーディオを有効にするを「ON」にし、さらに3Dオーディオを調整を選択しましょう。
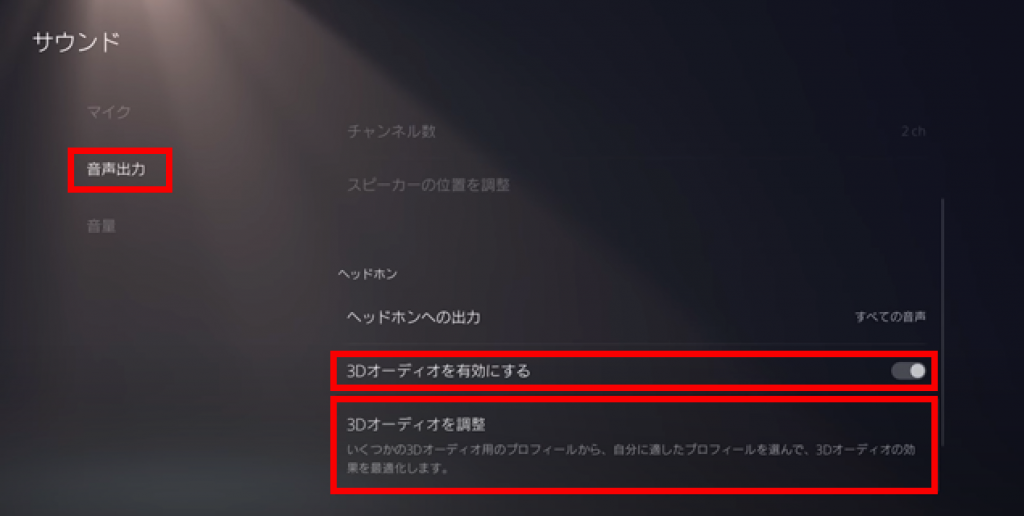
④ タイプ1~5と別れており、自分の聴覚に合った3Dオーディオのタイプを選択しましょう。
(自分が最も快適と感じたものでOKです)
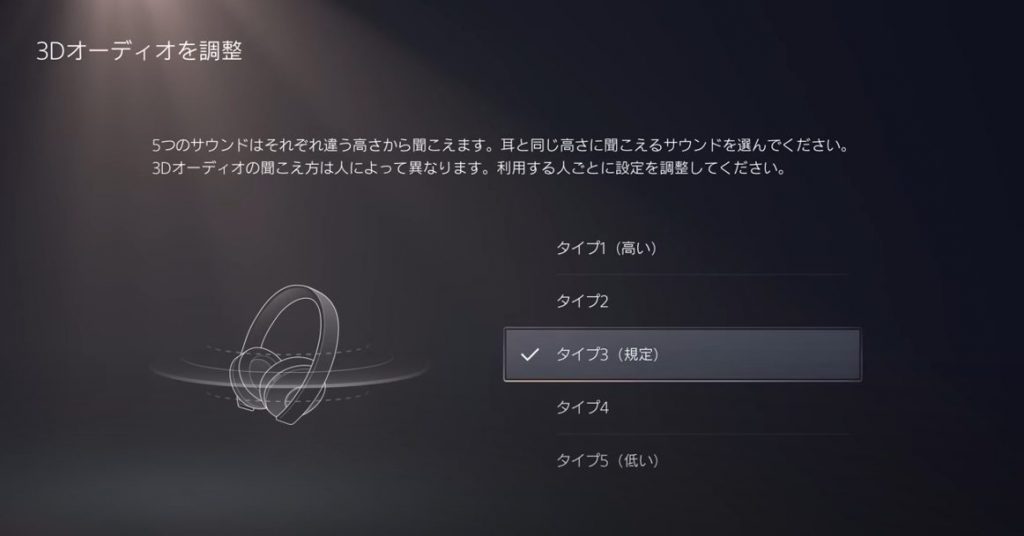
⑤ 次に、最初と同じように歯車アイコンから、今度は[周辺機器 ]を選択します。
ここでハプティック技術とアダプティブトリガーの強さをカスタマイズすることができます。
振動の強さと、トリガーエフェクトの強さを自分好みのものに調整しましょう。
ハプティック技術(ハプティックフィードバック)とは?
ゲーム内の感覚を、わたしたちの触覚に訴えかけてくる機能です。
アダプティブトリガーとは?
弓矢を引き絞るときのような感覚やロープを引っ張って移動する際な感覚を、コントローラーのトリガーで体感できるものです。
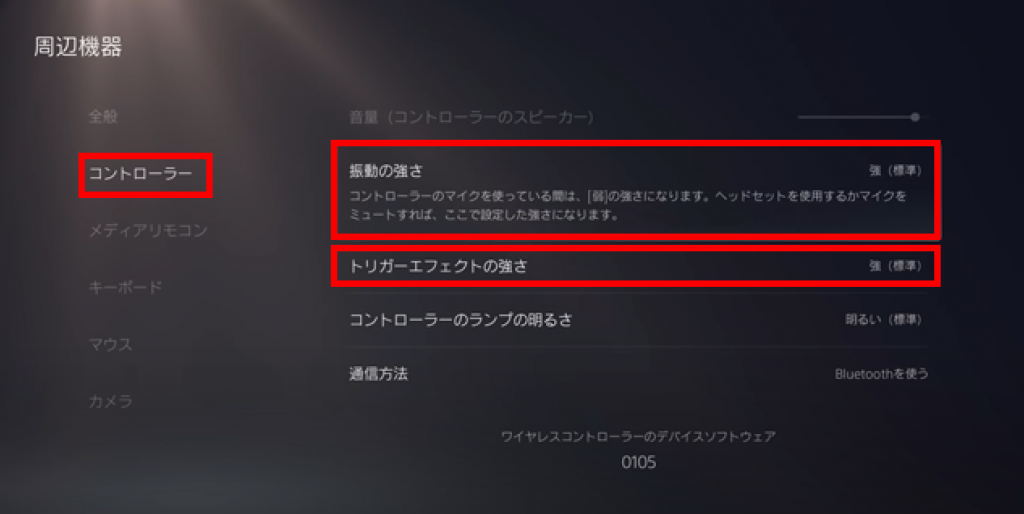
⑥ 電源オプションの設定について
レストモード(PS4でいうスタンバイモードです)中の電源オプションを、「快適」「省電力」「カスタム」の3種類から選択することができます。
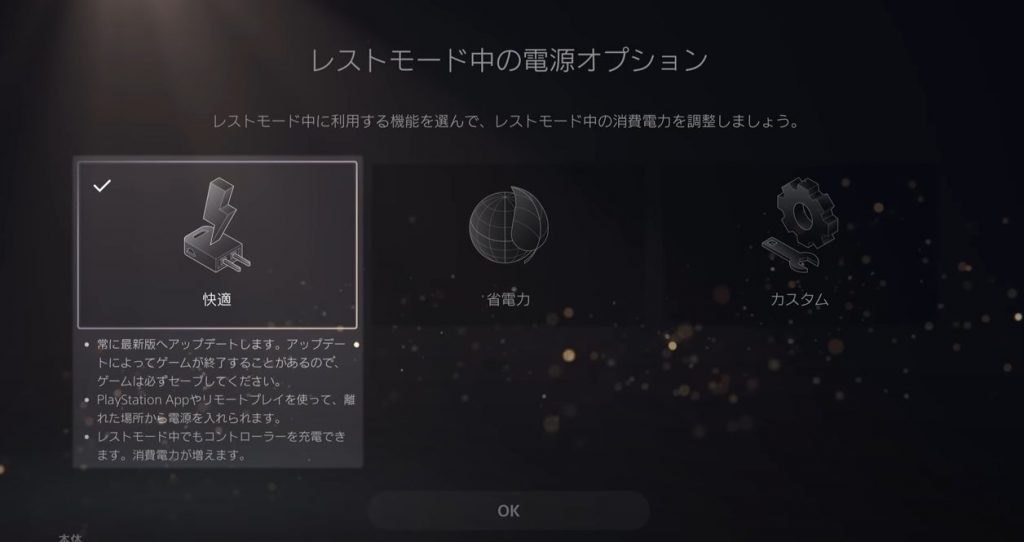
それぞれの特徴はこの通りです。
快適モード
- レストモード中、システムのソフトウェアの更新を自動的に行ってくれる
- プレイステーションアプリを使って、離れた場所からPS5の電源を入れることができる
(リモートでゲームする人は必須です) - レストモード中にコントローラーを充電できる
省電力モード
- 電力が最小限に抑えられるように自動アップデートはされず、コントローラーの充電もされない
- 消費電力が0.5W以下に抑えられる
これらの設定は項目ごとに後からでも自由に変更できます。
私はPS5を付けてからいつでもすぐゲームがしたいので、自動的にアップデートをしてくれる設定が含まれた「快適」モードにしようと思います。
⑥ ゲームを買っていなくても早速遊べるソフト
発売日当日、PS5のゲームソフトを買っていなくても、下記タイトルをプレイすることができます。
「Astro’s Playroom」はチュートリアルソフトとしてあらかじめインストールされているソフトです。
Astro’s Playroom(PS5チュートリアルソフト)


Astro’s Playroomはこんなゲーム
これはPS5の「DualSenseワイヤレスコントローラー」を使った革新的なゲームプレイを体験できる、Pチュートリアル的作品となります。
あらかじめPS5本体にインストールされています。


トレーラー動画(予告動画)
このタイトルをプレイしてみて、3Dオーディオやハプティック・アダプティブトリガーの設定を調整してみると良いですね。
まとめ
以上、PS5に関する3つの解説動画「推奨する設定」「アカウントの使用」「PS4本体からのデータ転送」の内容をまとめさせていただきました。
さらにPS5をもっと楽しみたい!PS5の性能を引き出したい!!という方には、下のDellから出たゲーミングモニターが今大人気です。
Amazonでも売上1位になっています。
4K画質ではありませんが、FPSなどをプレイする人には必須といえる144Hzのリフレッシュレートが搭載されており、応答速度も1ms。
そして何よりオススメなポイントは、【無輝点(ドット抜け)保証】がある点ですね。
無輝点保証とは?
液晶モニタのパネル上に”輝点”のピクセル欠陥が1つでも見つかった場合、無料で代替品に交換するサービスです。
PS5を迎えてモニターを新調しようと思っている方は是非ご検討ください。
PS5と合わせて手に入れておきたいアイテムに関して下の記事にまとめていますので、こちらもご覧ください




















