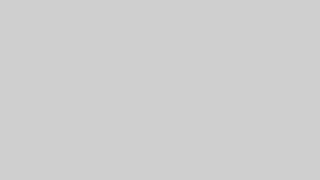SteamやEpicなどのゲームをPS4のコントローラーを使用してプレイすることができます。
手っ取り早くコントローラーを接続する方法【有線接続】
付属していたUSBケーブルでコントローラーとPCを繋げば、自動認識されて接続が完了します。
[Windowsボタン]>[設定]>[デバイス]を開いて「Wireless Controller」の表示があればOKです。
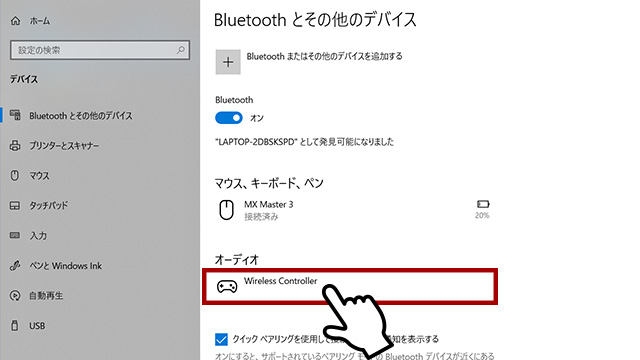
ケーブルを持っていない人へ
PS4本体を持っていない方の場合、パソコンに接続するケーブルはコントローラーに付属していません。ケーブルが必要な方はこちらをご購入ください。
線が邪魔だからBluetoothで接続する方法【無線接続】
あなたがお持ちのパソコンが、Bluetooth対応であれば無線で接続することができます。
[Windowsボタン]>[設定]>[デバイス]を開き、[Bluetoothまたはほかのデバイスを追加する]をクリックします
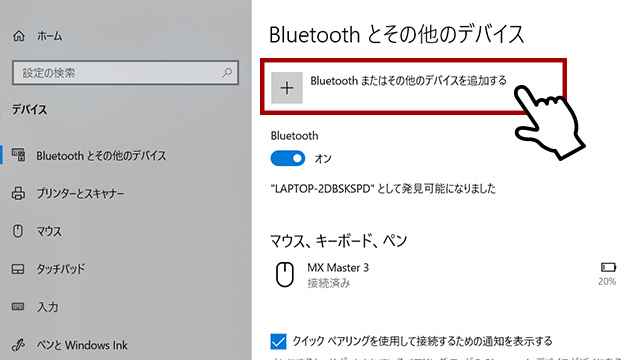
「Bluetooth」を選択します
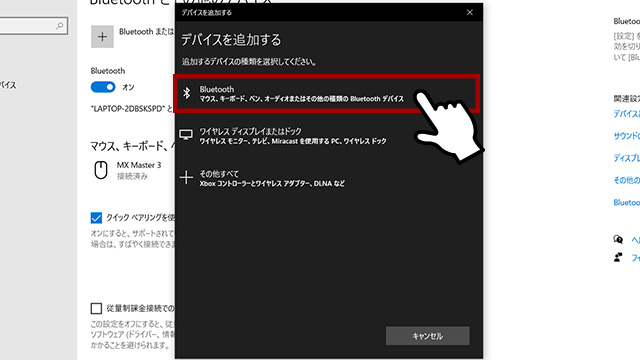
「WirelessController」を選択します
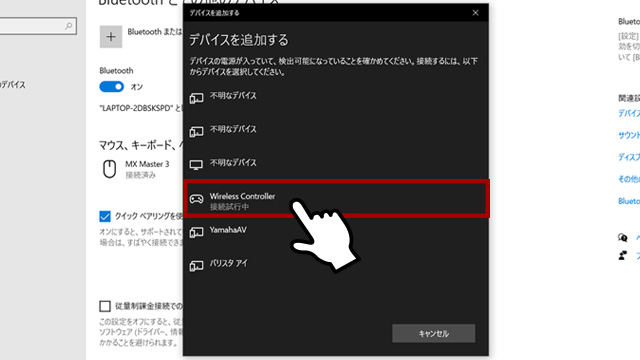
これで接続完了です

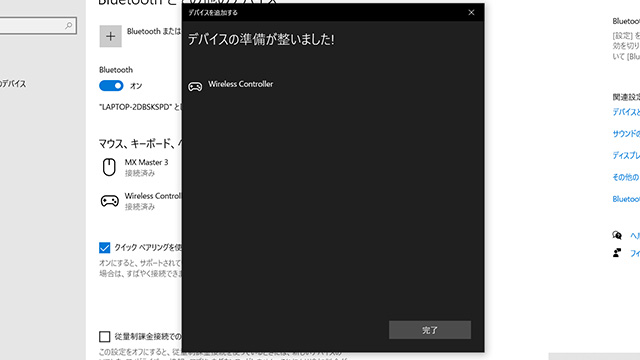
線が邪魔なのにパソコンがBluethoth対応していない場合
Bluethoth対応していないけど無線でつなぎたい人は、こちらがあれば可能です。
このような変換アダプターは、値段を抑えた他社製品もあるのですが、安定性を考えて純正のものがオススメです。
コントローラーを差し込んだら音が流れない時の対処方法
コントローラーを差し込んだ瞬間に音が無くなったという場合は、パソコン画面右下のサウンドマークをクリックして、スピーカーから出すのか、お持ちのヘッドセットに出すのかを選択してください。
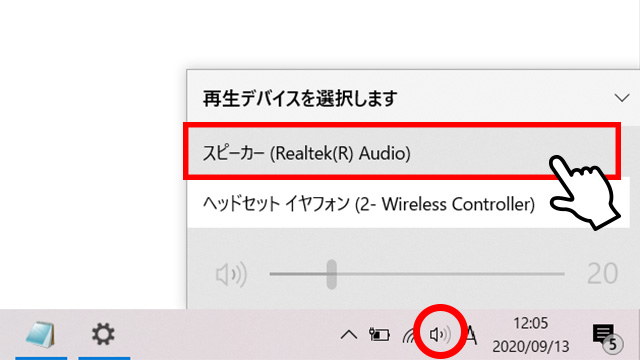
PCがコントローラーを認識しないときの対処方法
コントローラー背面にある「リセットボタン」を、爪楊枝などの細い棒で押してみてください。
無線で接続したのに動作しないという場合は、「Bluetoothデバイスの管理」設定で「デバイスの削除」を行い、再度接続してみると上手くいくケースが多いです。
有線接続で接続されない場合は、ケーブル不良が考えられますので、一度ほかのケーブルで試してみると良いでしょう。

まとめ
以上がパソコンでコントローラーを使う方法となります。
私もPCゲームする際にはPS4コントローラーが欠かせません。
STEAMなどのゲームをする際に、この方法で是非接続してくださいね。