- 家族がテレビを占領していて使えないから、ノートパソコンをモニター替わりに使いたい
- ゲーム画面を友達に見せたい
- キャプチャーボードがあれば映せるんだろうけど、買うのは高いし設定が難しそう
という方にオススメできるアイテムがついに登場しました。
どんなアイテムなのか、使用方法・使い勝手について、実際に試してみた感想を率直にお伝えいたします。
本記事はメーカー様よりサンプル商品を提供していただき作成しています。
GENKI ShadowCastとは
ShadowCast(シャドウキャスト)とは、Nintendo SwitchやPlayStationといったHDMIで映像&音声出力可能なすべてのゲーム機を、パソコン画面上に映し出せる『ミニキャプチャーボード』です。
GENKI ShadowCastで出来ること
- パソコン画面にSwitchやPlayStationを映してゲームプレイできる
※ただしSwitch Liteは対応していません - ゲーム画面をスクショ・録画できる
- ZoomやDiscordで画面を共有して友達に見てもらうことができる
GENKI ShadowCastの同梱物

- 本体
- 説明書(日本語で書かれています)
- USB Type-Cケーブル(長さ1.8m)
今回メーカー様に頂いたものはサンプル品ですので同梱されていませんが、実際の日本向けの製品には『USB Type-C to A 変換アダプター』が付属します。
USB typeCが接続できないパソコンでも「TypeA」なら大抵のパソコンは使えますので、この製品を使うにあたって他に何も買い足す必要がありません。
技術仕様
| HDMI入力 | 4K/30fps または 1080p/60fps |
| USB出力 | 最大1080p/30fps または 720p/60fps |
| 対応ソフトウェア | Windows、MacOS、Androidの全てのUVCソフトウェア |
| 電源 | 外部電源不要(USBポートから取得、0.4A/5V DC) |
| 動作温度範囲 | -10〜55℃ |
| 寸法 | L×W×H:52×25×9mm |
| 重量 | 10g |

推奨されているパソコンのスペック
ゲーミングPCを持っていなくても、過剰な負荷をかけずにゲーム画面を映し出すことが出来ます。
| 対応OS | Windows/Mac |
| CPU | Intel i5-3400またはi7-3537U 2.0GHZ以上 |
| グラフィックボード | NVDIA GT630またはGT735M以上 |
| メモリ | RAM4GB以上 |
簡単すぎる!Switchをパソコンに映す方法
【GENKI ShadowCastの使い方】
公式サイトからインストールできます。
Google chromeをお使いの方は、アプリをインストールせずにブラウザからでもプレイできます。
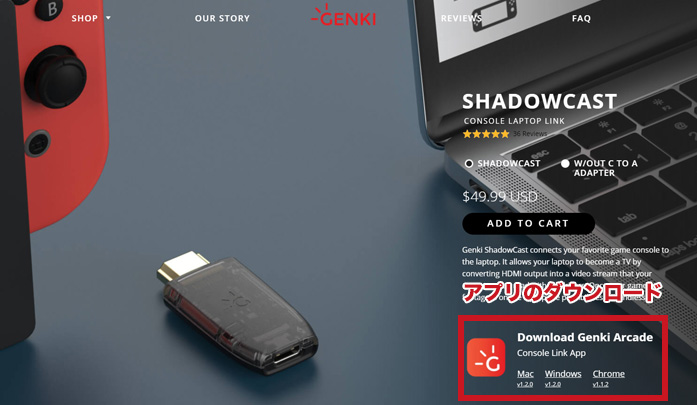
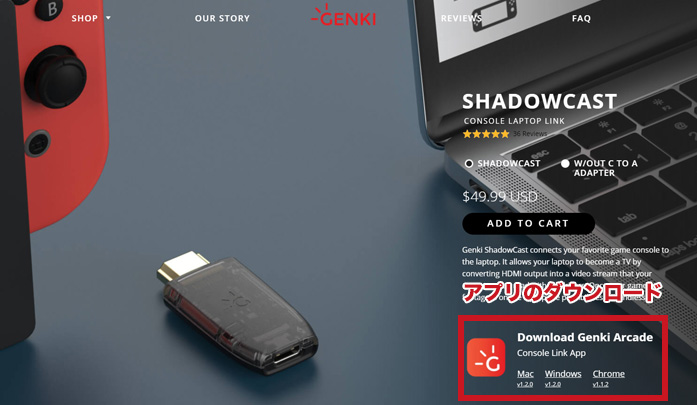
HDMI OUTと書いてあるところに本体を差し込みます。ドック内にすっぽり収まります。


パソコンのUSB typeCあるいはTypeAにケーブルを挿します。


あとはアプリを起動するだけでOKです!
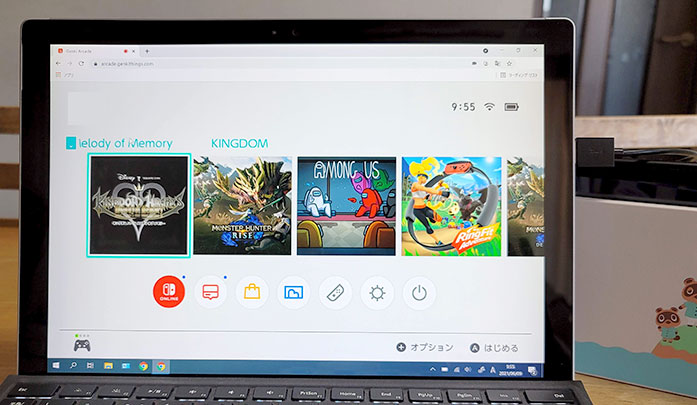
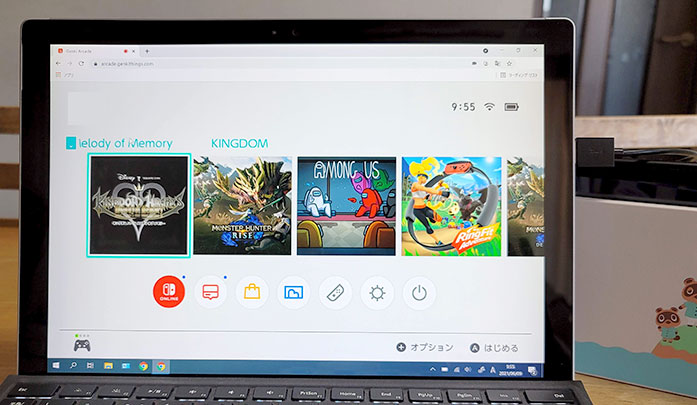
画面が映らない場合はSHADOW CAST本体が光っているか確認し、光っていない場合は、ケーブルを差しなおしてみて下さい。
使い方も一目瞭然
設定画面がシンプル
設定画面を開くと、見ただけで直感的に操作ができるぐらいシンプルです。
他に何も設定する必要がありませんので、機械が苦手な方でも余裕です。
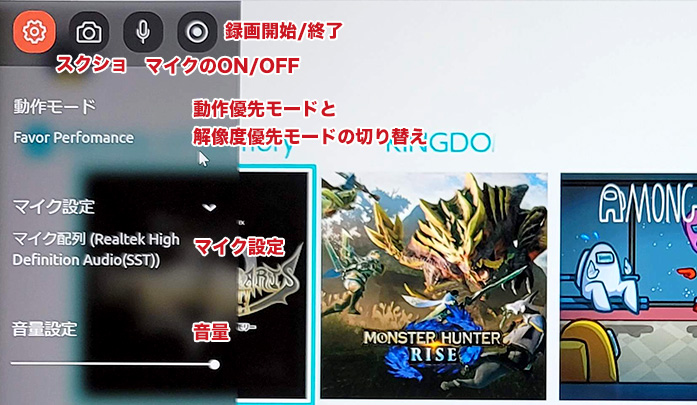
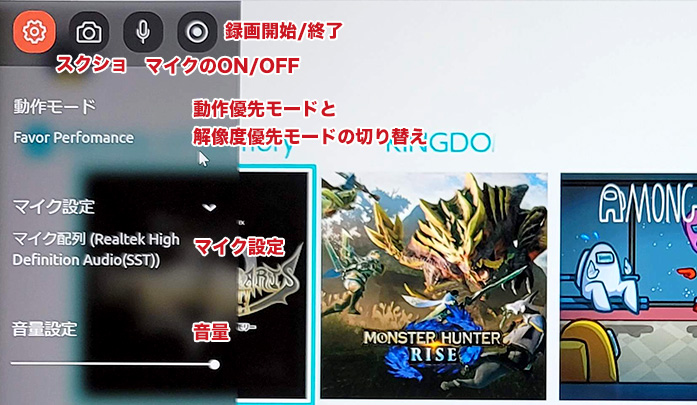
GENKI ShadowCastを使ってパソコンに映してみた感想
Surface(サーフェイス)を使ってプレイしてみました。
アプリの設定画面から、「動作優先モード」と「解像度優先モード」を選択できるようになっています。
それぞれのモードに分けて感想を記載します。
動作優先モード
(解像度:720P/60fps)


720Pの画質ですので全体的にややぼやけた印象ですが、そこまで気にするほどの画質の悪さではありません。
お使いのパソコンで、Youtubeの動画を全画面表示にして、画質を720Pにして見てみて頂くとどんな感じか分かると思います笑
動作優先モードでは、Switchの最大出力である60fpsでプレイできます。
遅延については、全くないわけではなく、『わずかに違和感がある』程度ですね。
解像度優先モード
(解像度:1080P/30fps)


Switchのテーブルモードでの解像度が「1280×720P」ですので、それよりは少しだけ劣りますが、画像や文字はキレイに映ります。
並べてみると違いは一目で分かりますね。


画質はキレイなのですが、Switchの最大出力である60fpsの半分『30fps』しか出ませんので、やりづらいです。
コマンド操作のゲームや、ストーリーの選択のみで進行するようなゲームであれば問題ないですが、アクションゲームや音ゲーをやるには厳しいです。
Switchの最大出力である60fpsの半分『30fps』しか出ません
GENKI ShadowCastを使って録画してみた感想
ヘッドセットのマイクを使用してキャプチャした動画がこちらです。
マイクの音もクリアですよね。
ちなみに動画は『WebM』形式で保存されます。
WebM形式ならYoutubeなどにもそのままアップロード可能ですので扱いやすいですね。
DiscordやZoomにゲーム画面を映すこともできる
いざパソコンに映せたものの、友だちにどうやって共有すればいいのか分からない、という方はDiscordを使いましょう。
DiscordとはSkypeやZoomのように、ビデオ通話ができるアプリです。
このアプリを使えば誰でも簡単にリアルタイムで配信することが出来ます。
詳しいやり方はDiscordの使い方でググっていただいた方がいいですが、まずボイスチャンネルに入って『画面』ボタンを押します。
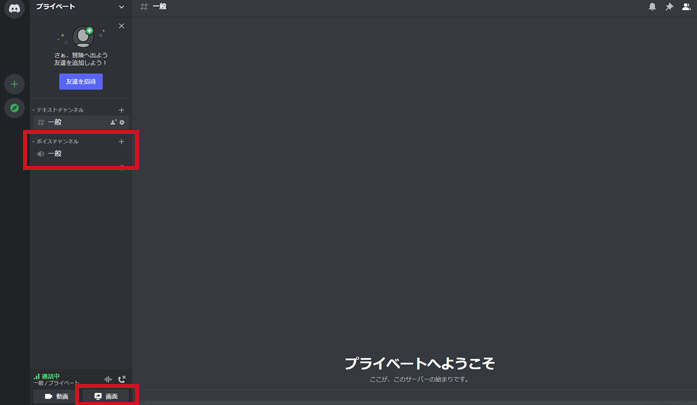
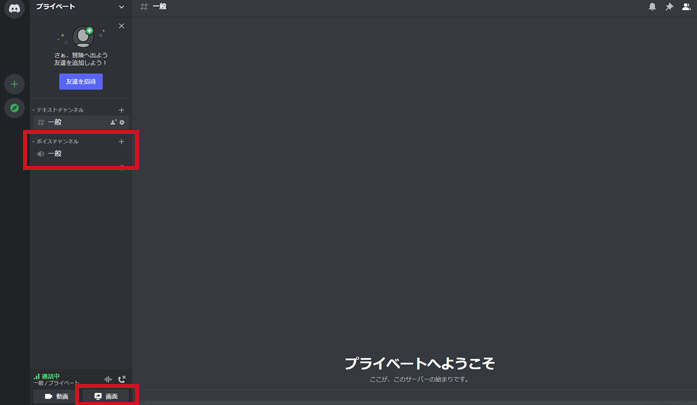
どの画面をシェアするか選択できますので、ゲーム画面を選択すれば、簡単に画面を映し出すことができますよ。
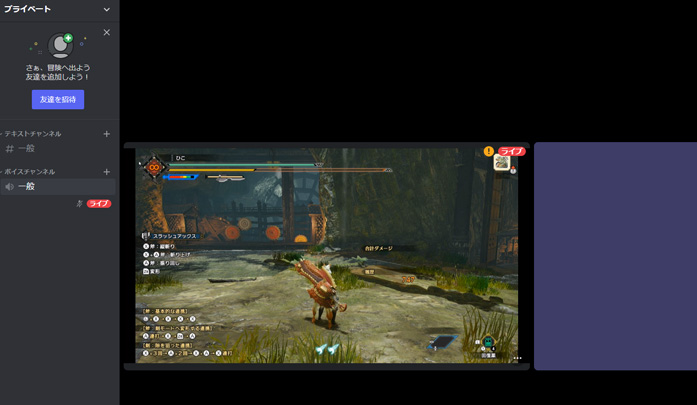
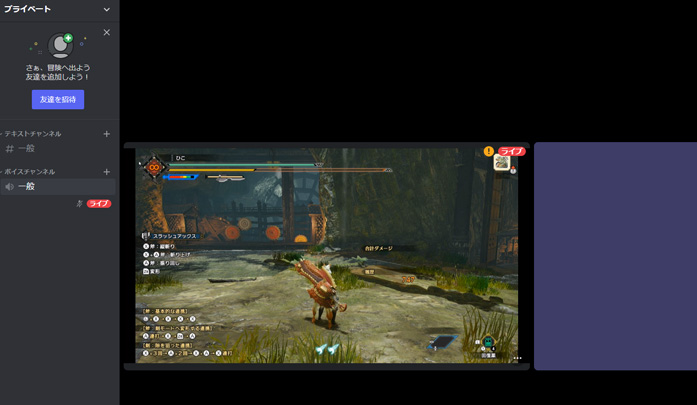
そんなときに活用できますよ!
GENKI ShadowCastをオススメできる人・できない人
オススメできる人
- パソコンのモニターを、ゲームモニター代わりに使いたい人
- 時間制限なく自分のプレイ動画が撮りたい人
(Switch本体では30秒しか録画出来ない) - ユーチューバーのようなガチな実況をするつもりはなく、友人同士でゲーム動画のシェアがしたい人
オススメできない人
(キャプチャーボードを買った方がいい人)
- 高画質・高クオリティでキャプチャしたい人
ShadowCastは、最大1080Pであり、4K画質に対応していません(入力はできますが、最大1080Pでしか表示できません)
また、1080P出力時は、30fpsとなりますので、FPSやスプラトゥーンなどの緻密な動きが求められるゲームには不向きです。 - モニターと、パソコンの両方に映し出したい人
(ShadowCastはパススルー機能はありません)
まとめ
例えばノートパソコンでなにか作業しつつ、小さいウィンドウにゲーム画面を表示して放置プレイしたい時や、モンハンのオススメ防具などを参考にして組み合わせる時など、パソコンのモニターを使えることで出来るようになることがたくさんあります。
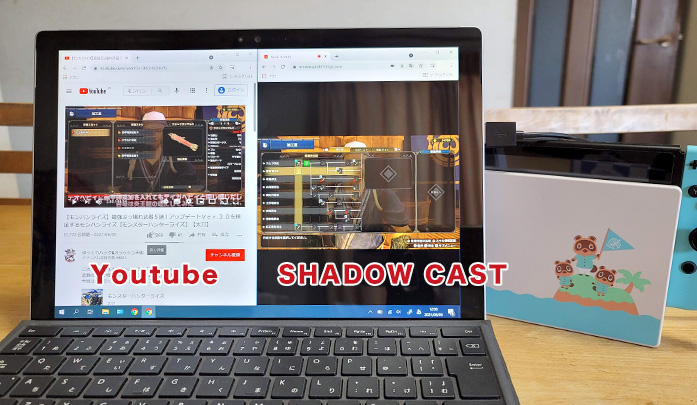
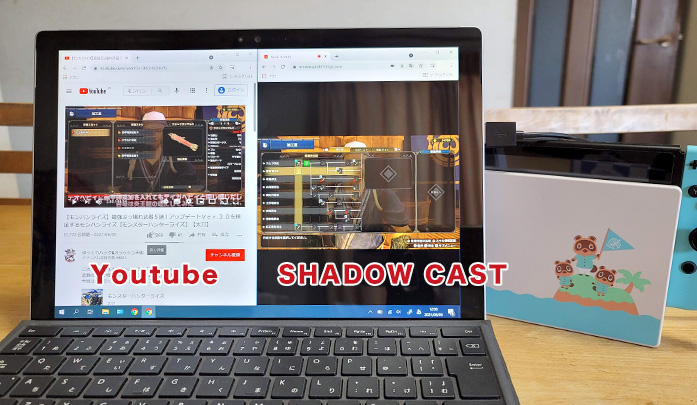
しかもキャプチャーボードのように複雑な設定いらず、一瞬で接続できてしまいますので、『ShadowCast』を一つ持っておくとゲームの利便性がグッとあがること間違いなしです。














