いつもSwitchはプロコン、PS5/PCはDualSenseで普段プレイしているので、連射機能を搭載していたり、ボタン配置をカスタマイズできるコントローラーは使ったことがありませんでした。
しかし今回、中国のゲーミングデバイスメーカー「BIGBIG WON」ブランドの有線ゲーミングコントローラー「RAINBOW」をご提供いただき、自分に合わせた設定ができるコントローラーの魅力に気づいてしまいました笑
私のように純正のコントローラーしか使ったことがないという方にも高機能コントローラーの良さが伝わるようにレビュー致します。
BIGBIG WON RAINBOW 有線ゲーミングコントローラーとは


有線コントローラーってどうなの?
ProコントローラーもDualSenseも『Bluetooth』で無線接続できます。
無線接続なら配線が邪魔にならないし、距離や場所に縛られずにプレイすることができる一方、充電の心配や接続が不安定な時があるというデメリットもあります。
一方、有線コントローラーは安定した通信環境でプレイできますので、特にFPSゲームで重宝します。
また、大きな違いではありませんが、有線コントローラーはバッテリーを内蔵していない分軽いので、コントローラーの重さが気になる方にオススメできます。
有線コントローラーのメリット
- 充電の必要がない
- 安定した環境でプレイできる
- バッテリーを内蔵していない分わずかに軽い
製品仕様
| ブランド名 | BIGBIG WON |
| 製品タイプ | 有線ゲームコントローラー |
| 接続方法 | USB Type-A |
| ジャイロ | 6軸ジャイロ |
| モーター | 非対称バイブレーションモーター |
| USBケーブル | 3m Micro to Type-A USB ケーブル (3層電磁シールドクラフト採用) |
| 製品サイズ | 155*105*60mm |
| 製品重量 | 226g |
| 特徴 | 透明筐体 ターボ設定対応 背面追加スクロールボタン 3.5mmステレオミニジャック搭載 (Win PC, Switchに対応) |
動作環境(対応機種)
BIGBIG WON RAINBOW 有線ゲーミングコントローラーはWindows10、Switch、PS4/PS5に対応しています。
ただし、Switch Liteやテーブルモードで使用する場合は別途USB Type-Cアダプタが必要で、PS4/PS5で使用する場合には別売のレシーバーが必要です。
- Windows 10
- Nintendo Switch
:携帯/テーブルモード及びSwitch Liteには別途USB Type-Cアダプターが必要 - PlayStation4/5
:別売のR90アダプターが必要
ただし、PS5に対応してはいますがPS5のゲームをプレイすることはできませんのでご注意ください。
【USB Type-Cアダプター】
USB Type-Aから、Type-Cに変換するものが必要となります。
ちなみにダイソーにも置いていますよ笑
【R90アダプター】
こちらはコントローラーの製造元が公式で発売しているものですので、PS4/PS5でプレイする方は合わせて購入しましょう。
BIGBIG WON RAINBOWの同梱物と外観紹介


- 本体コントローラ
- USBケーブル(3m)
- 取扱説明書(日本語で書かれています)
- 保証カード
USBケーブルの長さが3メートルありますので、ケーブルをあまり気にする必要がない点が嬉しいですね。
このコントローラーでできる”凄いこと”
専用アプリからコントローラーのカスタマイズができる


このコントローラーには専用アプリが配信されており、そのアプリとコントローラーとをBluetoothで接続して設定した内容を反映させることができます。
ライティング効果を自分好みに設定できる
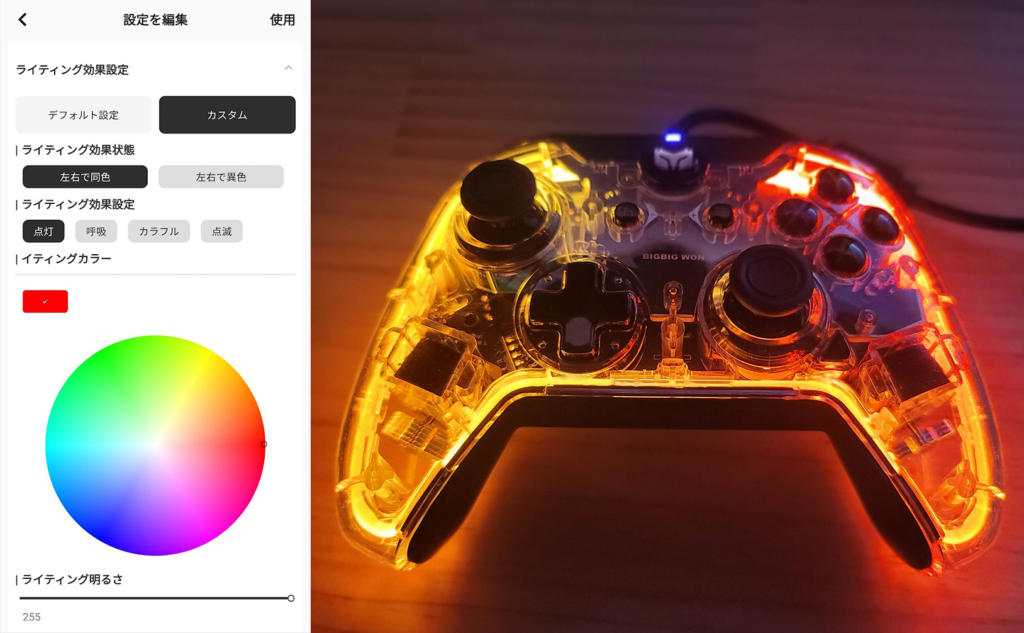
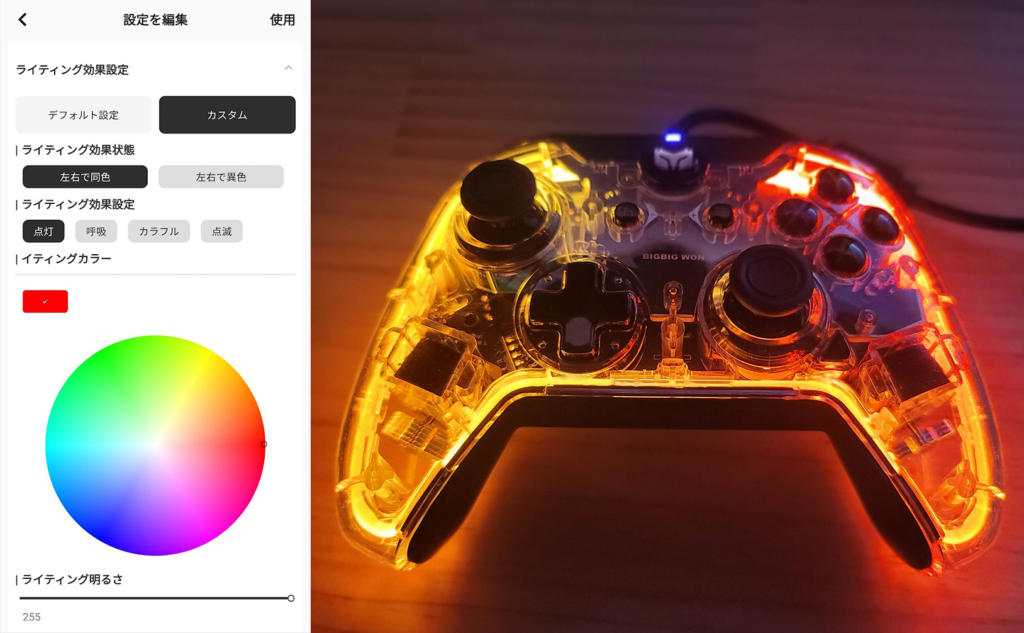
このコントローラーはスケルトンボディなので、とにかくライティングが映えます。
しかもライトの色を1680万色の中から自分好みの色に設定したり、光のバリエーションを変更したり、コントローラーの左右で色を変更したりとカスタマイズ要素が満載です。
ゲーム実況している人や、インスタグラマーの方、友達に一目置かれるコントローラーを持ちたい方にオススメですよ。
ZL/ZRボタンの反応領域を調整できる
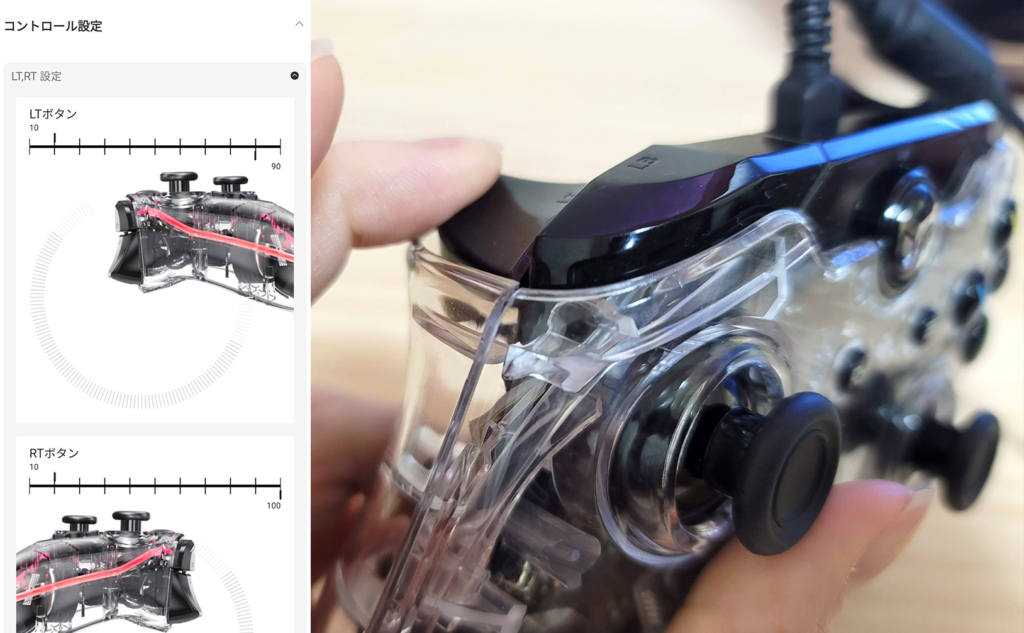
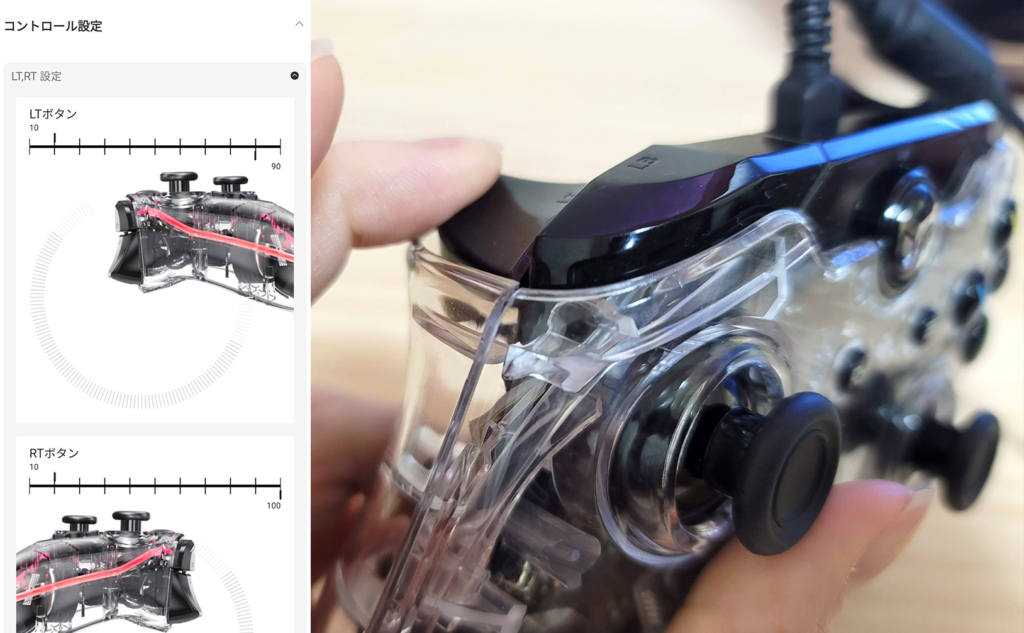
ZL/ZRボタンを押し込んだ時の反応する位置を設定することができるようになっています。
例えば射撃する際によく使用するR2ボタンの反応領域を下の画像のように設定すると、わずかにボタンを押しただけでもすぐに動作が行われるようになります(要は黒いメモリが付いている個所で反応するという感じですね。)


スティックのデッドゾーンの設定ができる
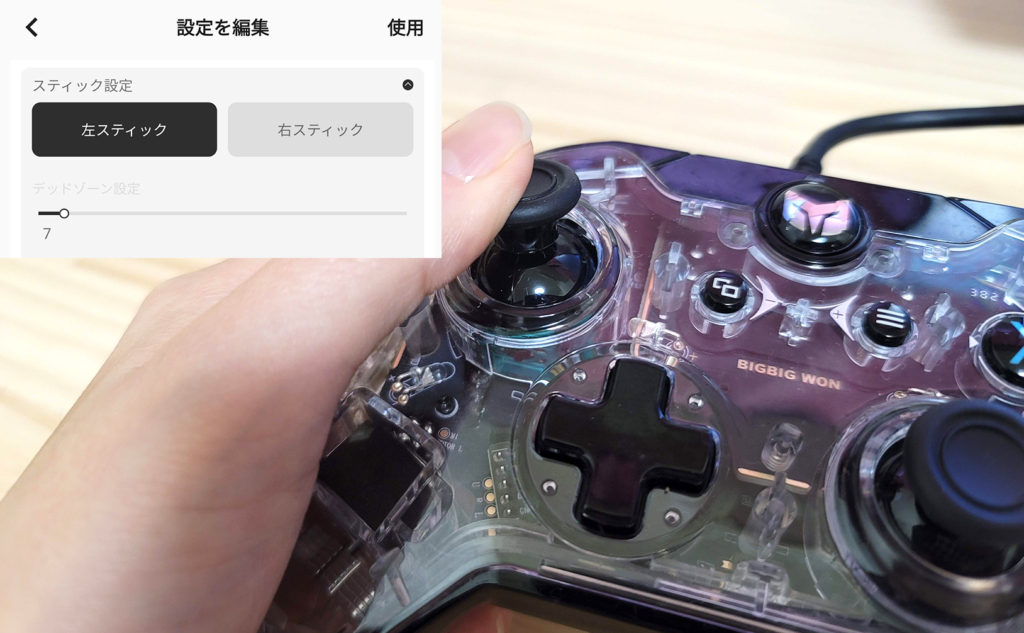
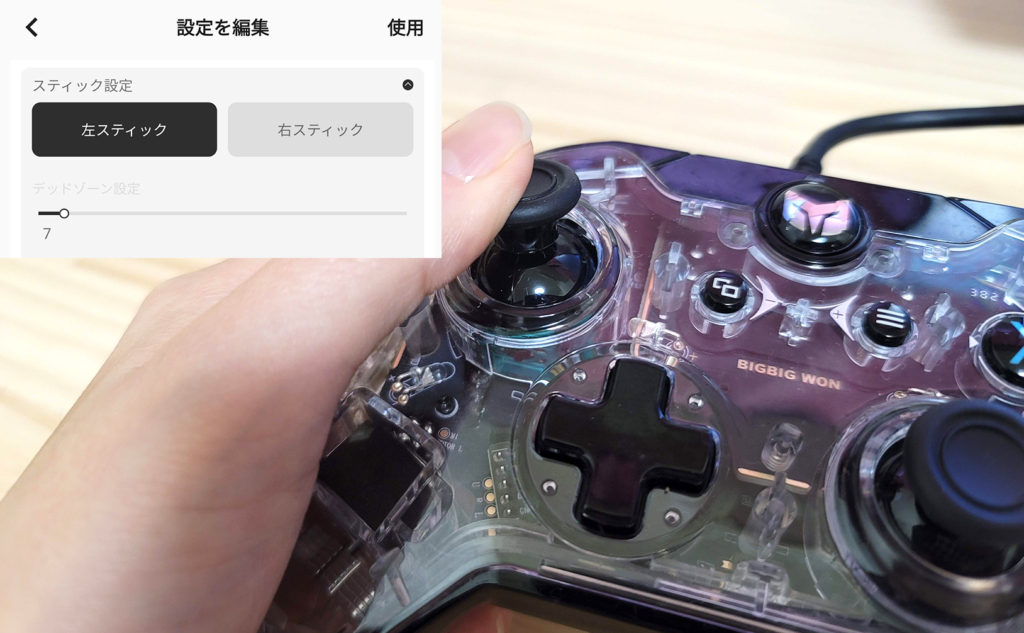
デッドゾーンとは
スティックの遊びの幅のことです。
デッドゾーンの数値を小さくすればするほど、スティックを倒した時の反応が速くなります。
逆に大きければ大きいほどちょっとスティックを倒しただけでは動きません。
FPSゲームでは特にこのデッドゾーン設定が重要な項目ですので、この設定がアプリから簡単にできるのは嬉しいポイントですね。
エイムレスポンス曲線の設定ができる
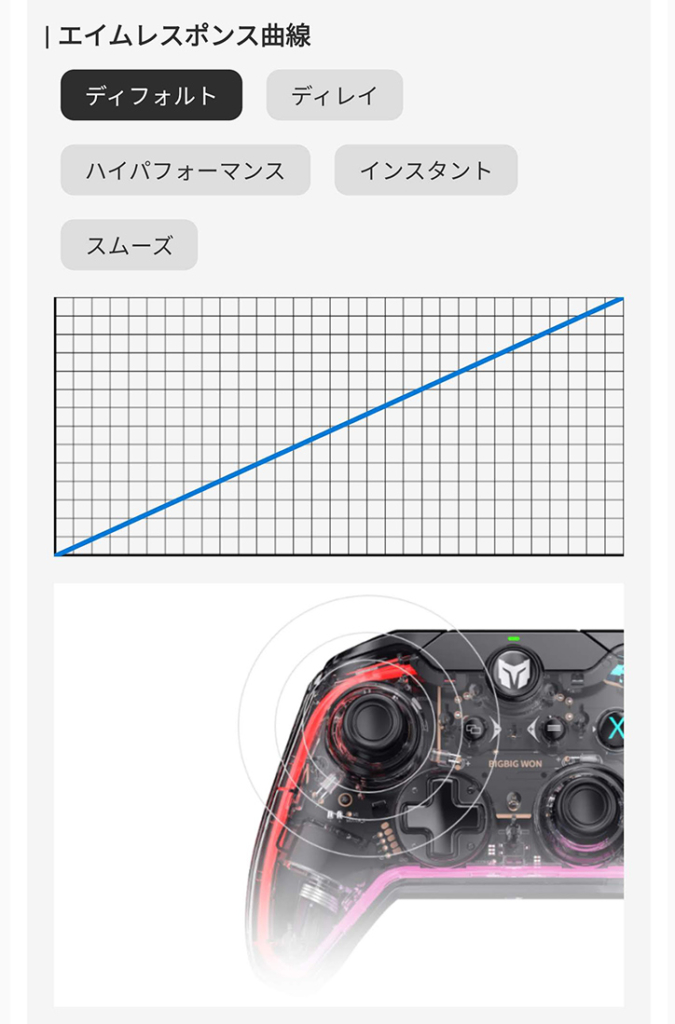
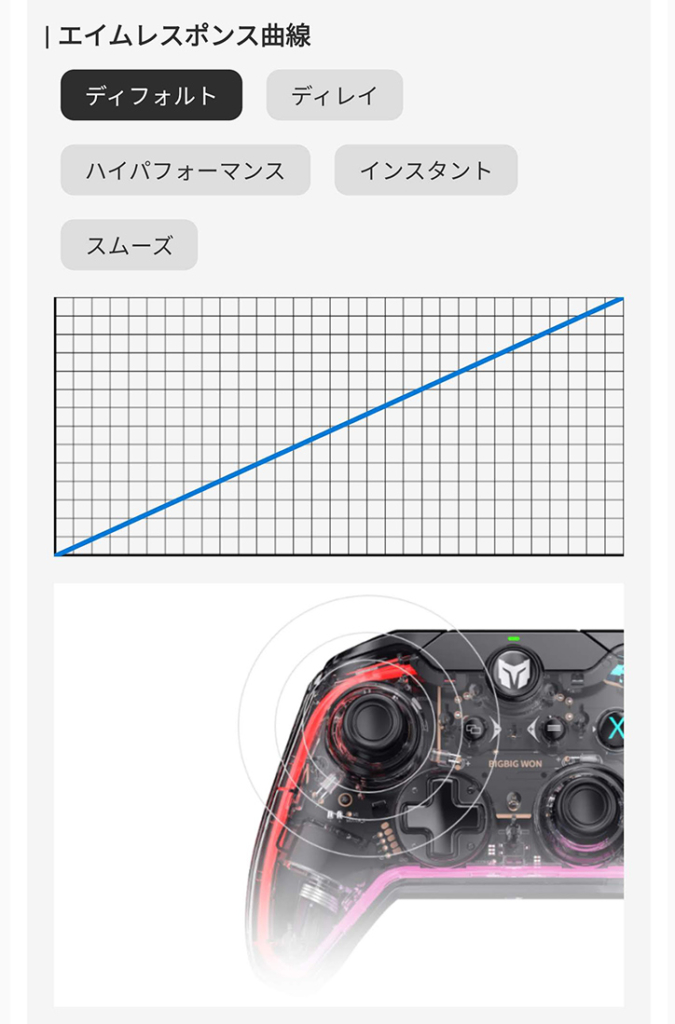
エイムレスポンス曲線とは?
スティックを倒した時に、どのぐらい加速するかを示す曲線です。
横軸(X軸)はスティックの傾き、縦軸(Y軸)はスティックの入力値です。
例)「ディレイ」の曲線
スティックの傾きに対して、入力値が低いですよね。
そのためスティックの動きに対してゲームの動きがわずかに遅れる感じになります。
よって、スティックの傾きに対して視点移動がゆっくり行われます。
ディレイの反対が「ハイパフォーマンス」で、スティックの傾きに対して入力値が高いので、スティックの動きに対してゲームの動きが速くなるわけです。
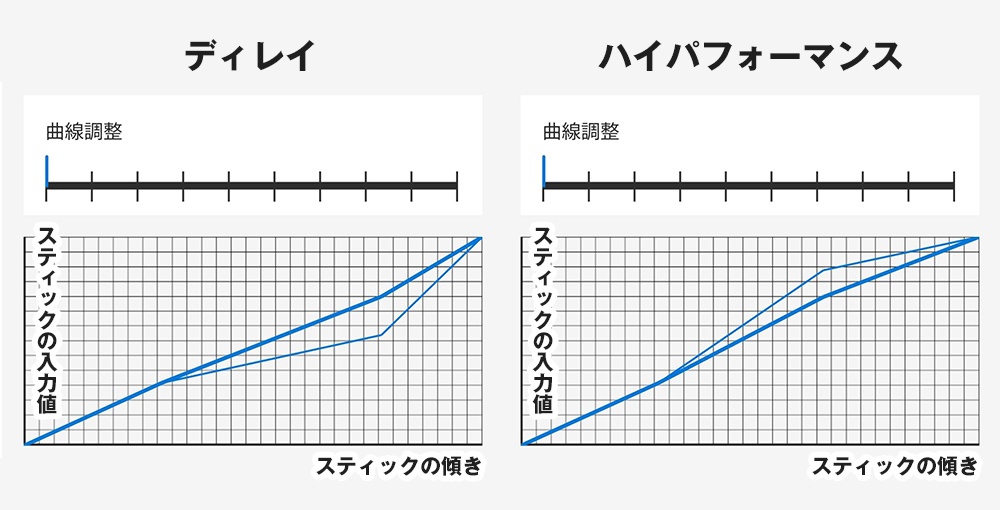
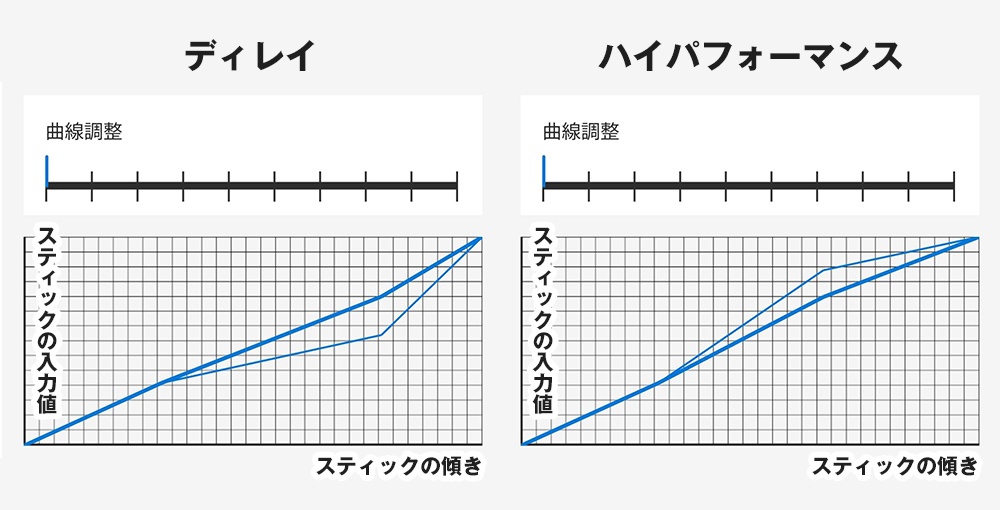
この曲線も自分好みに調整ができるというところがガチで凄いですよね。
スティックの軸反転ができる
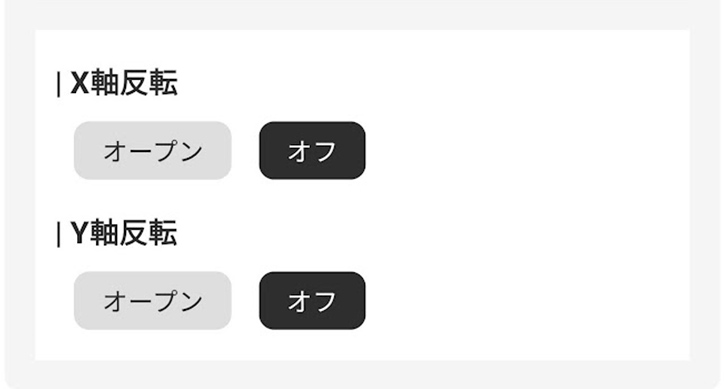
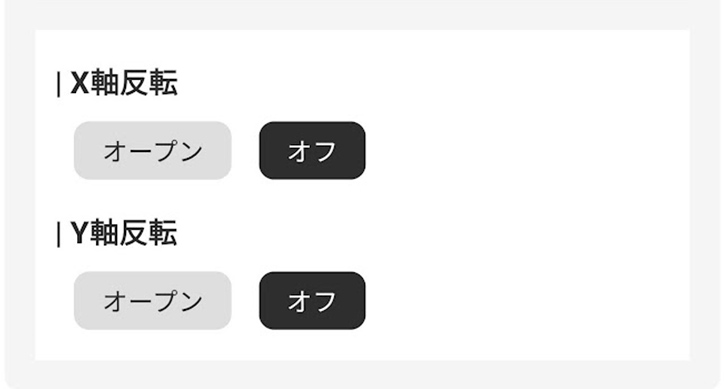
通常スティックを右に倒すと視点が右向きに移動しますが、X軸反転をオープンにするとその逆である左向きに移動します。
同様に、通常スティックを上向きに倒すと上を向きますが、Y軸反転をオープンにすると下向きに移動します。
ジャイロの感度や軸設定ができる
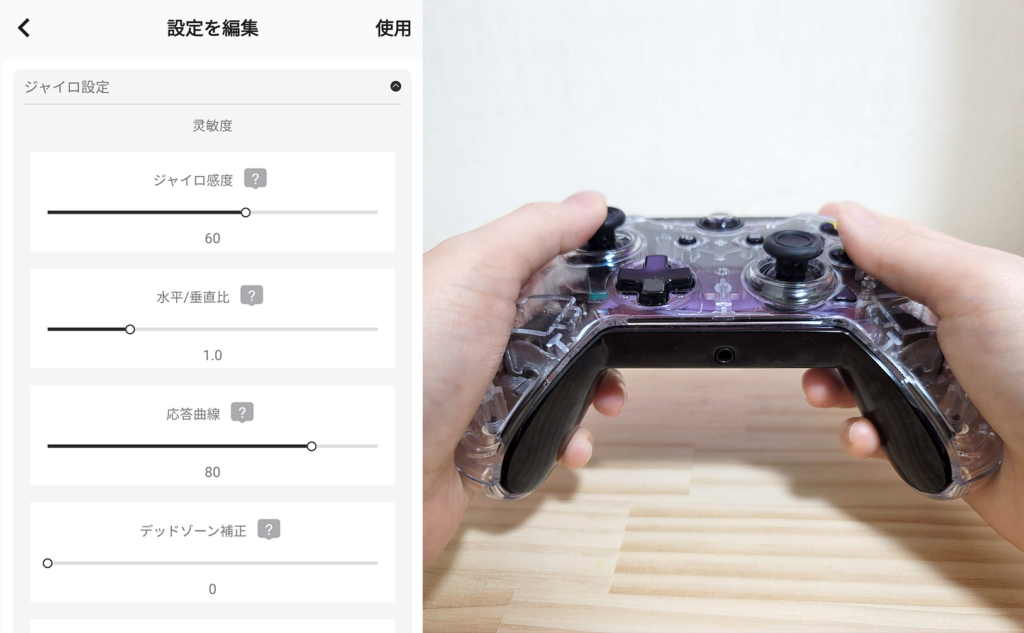
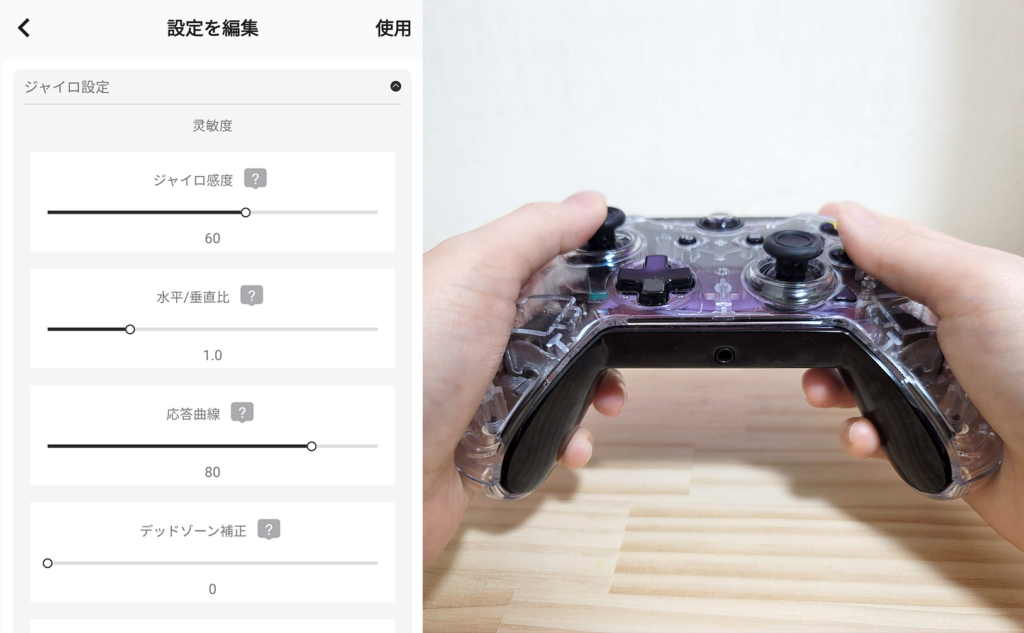
ジャイロ感度、水平/垂直比、応答曲線、デッドゾーンの補正、ジャイロ方向の軸設定が可能です。
- ジャイロ感度
:コントローラを傾けた時にどれぐらい動くかを調整する項目です。
数値が高いほど大きく動き、数値が低いほど小さく動きます。 - 水平/垂直比
:水平感度と垂直感度の比率を示しています。 - 応答曲線
:数値を高く設定するほどカーブ曲線になり、わずかに移動するときに感度が高くなり、逆に速く移動するときに速すぎないようになります。 - デッドゾーン補正
:こちらではスティックではなくジャイロでのデッドゾーンの調整ができます。 - ジャイロ方向
:コントローラーをどの方向に動かすかの設定ができます。
グローバルジャイロ機能を使えばジャイロ非対応のゲームでもジャイロでプレイできる
グローバルジャイロは右スティック・左スティックの好きな方をジャイロ操作できるという機能です。
これにより、ジャイロ非対応のゲームでもジャイロで操作が可能です。
また、「レスポンシブグローバルジャイロ」という機能が搭載されており、これを使うと任意のボタンを押したときにジャイロが有効になるように設定することができます。
ボタン・背面ボタンの割り当てを設定できる
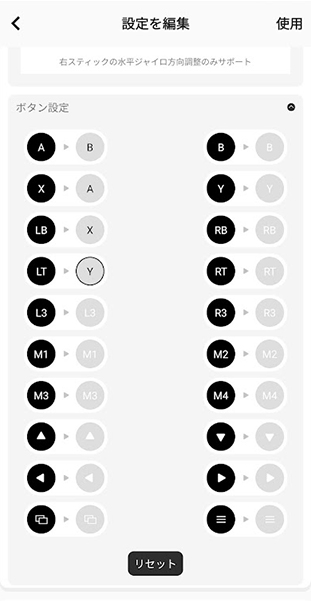
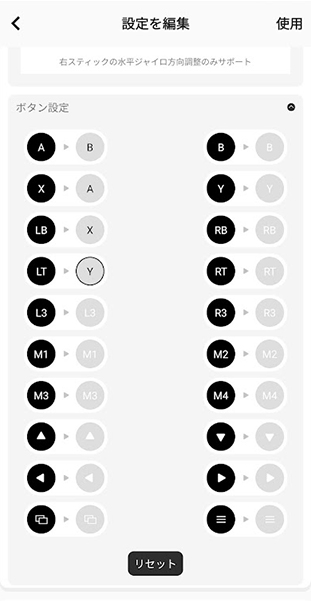
BIGBIG WON RAINBOW 有線ゲーミングコントローラーには20個ものボタンがあり、全てのボタンの割り当てを自分好みに設定することができます。
簡単にターボ機能が設定でき、スピードも3段階で調整できる
ターボ機能とは
いわゆる「連射機能」です。連続してボタンを押さなくても、長押しするだけで自動的に連射してくれるように設定することができます。
ターボ機能はコントローラーで簡単・即座に設定できます
「FN」キーはコントローラーの背面にあります
コントローラーの中心(BIGBIG WONのロゴの左と右)にあるランプが光るとターボ機能がONになったという印です。
さらに連射の速度を3段階で調整できるようになっています。
「FN」キーを押しながら方向キーの左ボタンを押すたび速くなります。(MAX3段階)
ターボ機能をOFFにする時は、「FN」キーを押しながら解除したいボタンを押せばOKです。
マクロが組める
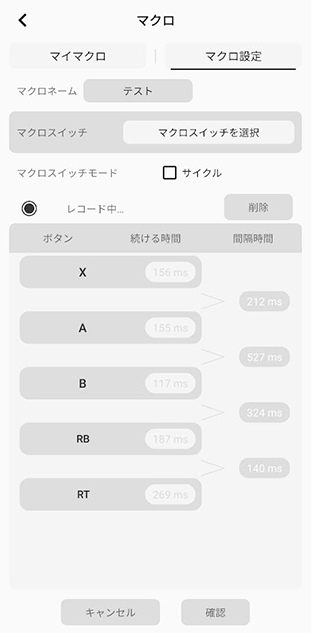
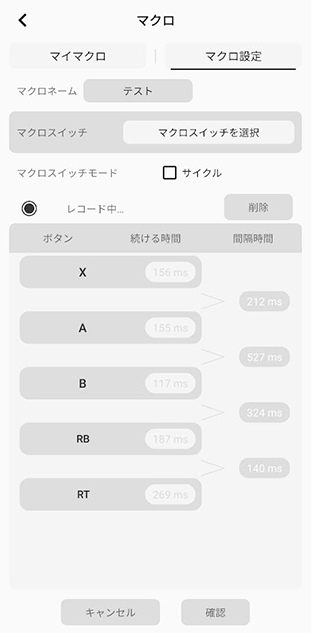
マクロ機能とは
エクセルのマクロと同じように、自分が行ったボタン操作を記憶して、トリガーを押すとその記憶が自動で再生されるという機能です。
複数のボタンやトリガーの操作を組み合わせた一連の流れを記録することができるので、格ゲーなどで複雑なコマンド操作が必要となるゲームや、ゲームを放置してレベル上げしたりアイテム集めしたりするなどのときに使用できる機会がありそうです。
コントローラーから記録する方法もありますが、アプリ上で設定するのが簡単でいいと思います。
これらの設定をゲームごとに保存しておくことができる
「このゲームの時はデッドゾーンを小さめにしたい」だとか、「このゲームの時はこのボタンの割り当てをこうしたい」というようにゲームごとに設定って変わりますよね。
このコントローラーでは、その都度その都度設定を変更しなくてもゲームごとに設定した内容を保存しておくことができますので、アプリを開いて今からやるゲームの設定を選択すればすぐに反映されます。
嬉しいポイント
3.5mmステレオミニジャックがあるのでイヤホン・ヘッドセットを直接挿して使うことができる


Switchのプロコンにはイヤホンジャックがなかったので、イヤホンで聞くときに本体に挿す必要がありました。
その点このコントローラーでは、下部にステレオジャックがあるのでゲーム機本体と離れていても好きなイヤホン・ヘッドセットを使えるので、これはかなり嬉しいポイントでした。
スクリーンショットボタンが搭載されている


少しわかりにくいかもしれませんが、右スティックの右下あたりに「スクリーンショット」のボタンがあります。
パソコン、Switch、PS4/PS5のゲーム画面をスクショすることができます。
ボタンの押し心地は純正と遜色なし


値段を考えると純正には敵わないだろうと勝手に思っていましたが、想像を遥かに超える作りの良さでした笑
スティックにしても動かした感じや押し込んだ感じ、純正しか使ったことがない私からしても何ら遜色ありません。
プロコンよりも遥かに機能が豊富な上に見た目もカッコよくてイヤホンジャックもあるので、正直これはかなりのコスパだなと感じます。
惜しいポイント
NFCは非搭載なのでamiiboは使えない
NFCとは
amiiboなどをタッチしてデータを読み書きすることができる通信のことです。
NFCが非搭載ではありますが、お持ちの『Joy-Con』から読み書きはできます。
なのでそこまで問題ではないかと思いますが、このコントローラー自体には機能が備わっていませんのでご注意ください。
滑り止めがない
純正のコントローラーでは、それぞれグリップ部分に滑り止めがしっかりと施されていますが、RAINBOWコントローラーは「スケルトン」な性質上ツルツルしています。
だからといってゲーム中ツルツル滑るということはないのですが、夏場長時間プレイして手汗が出てきた時だと、やりづらさがでてくるかもしれません。
背面ボタンの操作には慣れが必要


コントローラーの背面には、登録したマクロを割り当てられる「M1 M2 M3 M4」ボタンがあって、このボタンをおすには、レバーのようなホイールを倒す必要があります。
しかし、いざ試合中に「M1」ボタンを押そう!と思っても、あれ、どっちに倒したらM1だったかな?って分からなくなったり、指がつりそうになりました笑
長時間このボタンを活用してプレイすればなれるのかもしれませんが、あまり積極的にこのボタンを使おうとは思えませんでした。
ボタンを押した時のパチパチ音が少し気になる
「静音」とうたってるコントローラーではないので、ここは致し方ないポイントですが、「A B Y X」ボタンを押したときの「パチ、パチ」という音が純正コントローラーよりも大きいです。
とはいえヘッドセットなどをしてやる分には分からないので大丈夫だとは思いますが、ボタンの静音性にこだわりのある方はご注意ください。
まとめ


こんな人におすすめ
- 見た目がオシャレなコントローラーを求めている人
- お子様のプレゼントにオススメ
- 安価で高機能のコントローラーを探している人
- ジャイロ非対応のゲームでもジャイロを使いたい人
このコントローラーは一つ持っておくと、FPSゲームなどのガチなゲームをするときには確実に自分に合わせた設定で勝率を上げることができますし、あるいはボタンを連打するだけの作業があるゲームではターボ機能やマクロ機能を使えば楽できそうです笑
通常、このレベルの設定ができるコントローラーだと2万円ほどするそうですが、Amazonで7,000円以下で売られています。
ちなみにこのコントローラーを使っていた時、男の子に「なにそのコントローラー!!すげー!」って言われたので見た目のクオリティは保証します笑
この記事が参考になりましたら幸いです。





















